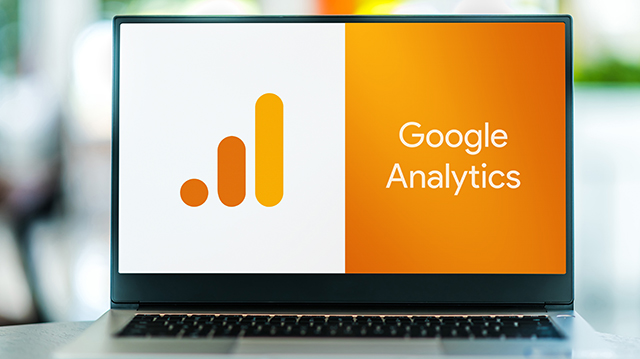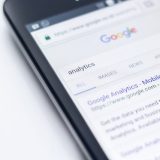Google アナリティクスは、Googleが提供するアクセス解析ツールで、現在多くの方が利用しているのはユニバーサル アナリティクス(UA)です。
しかし、ユニバーサル アナリティクスは2023年7月1日にサポートを終了することが決まっているため、Google アナリティクス 4への導入を急いでいる人も多いでしょう。
Goole アナリティクス 4は、ユニバーサル アナリティクスと比べるとデータの閲覧方法や使い方などで大幅な変更があるため、なるべく早めに導入して使い方に慣れることをおすすめします。
そこで本記事では、Google アナリティクス 4を導入する方法や導入後に設定すべき初期項目などについて解説します。
最後まで読み進めると、Google アナリティクス 4の導入がスムーズにできて、正確なデータを計測する準備が整うはずです。
目次
Google アナリティクス 4とは?ユニバーサル アナリティクスとの違いについて
Google アナリティクス 4とユニバーサル アナリティクスでは、データの計測方法が根本的に異なります。
ユニバーサル アナリティクスでは、ユーザーがWebサイトに訪問してから離脱するまでのセッションを、ページビューやスクリーンビュー・トランザクションといった個別に可視化していました。
しかし、Google アナリティクス 4では、ユニバーサル アナリティクスで可視化していたユーザー行動をすべてイベントとしてカウントします。
また、ユニバーサル アナリティクスではセッションごとにユーザーを判別していたので、同一ユーザーがデバイスを変えてアクセスすると、別々にカウントされ正確なデータ集計はできませんでした。
(クロスデバイス機能を使用していない場合)
しかし、Google アナリティクス 4では、ユーザーごとにデータを処理できるため、デバイスをまたいだユーザー行動も従来より正確に計測できるようになったのです。
そのほかにもGoogle アナリティクス 4を導入することで画面のUIが変わったり、ビッグデータを解析できるプロダクト「BigQuery」が無料で利用できたりと、さまざまな違いがあります。
以上のことから、ユニバーサル アナリティクスからGoogle アナリティクス 4へ移行する人は、今まで通りのツールではなく、根本的に異なるアクセス解析ツールであると考えましょう。
ユニバーサル アナリティクスを利用している場合のGoogle アナリティクス 4の設定方法
すでにユニバーサル アナリティクスを利用している人が、Google アナリティクス 4の設定を行う場合の流れを解説します。
以下の6ステップで設定が可能です。
1.まずはユニバーサル アナリティクスを開き、画面左下にある歯車マークの「管理」→「プロパティ」へと進みます。
2.プロパティ下にある「GA4 設定アシスタント」を選択します。
3.「新しいGoogle アナリティクス 4プロパティを作成する」の下にある「はじめに」をクリックします。
4.以下の画面が表示されたら、内容を確認し「作成して続行」を選択します。
ここまでの過程で、Google アナリティクス 4のプロパティが作成できました。
Google アナリティクス 4のプロパティが反映されているかを確認したいのであれば、ホーム画面からアナリティクス アカウントをみてみましょう。
画像のように「GA4」という表記があれば、正常に反映されています。
続いて、測定IDを出力します。
5.「管理」→「データストリーム」に進み、表示されたWebサイトをクリックします。
「ストリームの詳細」に記載されている測定IDは、Google タグ マネージャーの設定で使用するので、忘れずにコピーしておきましょう。
6.最後にGoogle タグ マネージャーもしくはタグを直接貼り付ける方法のどちらかでタグを設定すれば、移行完了です。
2つの方法は次項で詳しく解説します。
Google タグ マネージャーで設定する方法
Google タグ マネージャーで設定する方法は、以下の7ステップです。
1.まずはGoogle タグ マネージャーのアカウントを作成するために、公式サイトから「無料で利用する」をクリックし、表示された画面で「アカウントを作成」を選択します。
2.「新しいアカウントの追加」に移行するので、以下の画像の赤枠で囲っている箇所を上から順番に入力していきます。
3.入力が完了して「作成」をクリックすれば、Google タグ マネージャーのアカウント設定は完了です。
4.次にタグの新規作成を行うので、管理画面の「タグ」→「新規」を選択します。
5.以下の画像のように、「タグの設定」と「トリガー」が表示されるので、「タグの設定」をクリックして右側に表示される「Google アナリティクス:GA4 設定」を選択します。
6.続いて、先ほど出力した測定IDを入力します。
7.「トリガー」もタブの設定と同様に編集し、最後に「初期化」を選択して保存します。
直接タグを貼り付ける方法
直接タグを貼り付ける方法は、以下の3ステップです。
1.まずはサイトのバックアップを取ります。
ツールやプラグインなどを活用して、自分に合った方法でバックアップを取っておきましょう。
2.次に該当する全てのページにグローバルサイトタグを設置します。
貼り付ける場所は、htmlソースの<head>タグの直後です。
3.最後に動作確認をします。
Google アナリティクス 4のホーム画面で「リアルタイム」→「概要」と進み、レポートを確認してください。
ユーザーがカウントされていれば、問題なく作動しています。
新規でGoogle アナリティクス 4を導入する場合の設定方法
新規でGoogle アナリティクス 4を導入する場合の設定方法は以下の3ステップです。
- Google アナリティクス 4のアカウントを作成
- プロパティやビジネス情報の設定
- トラッキングコードを設置
それぞれ詳しく解説します。
Google アナリティクス 4のアカウントを作成
まずは、Google アナリティクスのアカウントを作成します。
以下の4ステップで設定が可能です。
ちなみにGoogleのアカウントが必要になるので、まだアカウントを開設していない方は「Google アカウント公式サイト」で事前に準備しておきましょう。
1.「Google アナリティクス」と検索し、「お客様のビジネスに適した分析ツールとソリューション」を選択します。
2.下記の画面の「さっそく始める」をクリックします。
3.続いて、「アカウント名の入力」と「アカウントのデータ共有設定」を行います。
アカウント名は自由に決められますが、解析するサイト名や運営会社・個人名など、なるべくわかりやすい名前での設定をおすすめします。
データ共有設定は、Googleへのデータ共有の有無を選択します。
情報が一般公開されることはないので、基本的にはすべてチェックして問題ありません。
ただし、社外秘のような機密性の高い情報を扱う場合には、チェックせずに進めましょう。
4.最後に「次へ」をクリックすれば、Google アナリティクス 4のアカウント作成が完了です。
プロパティやビジネス情報の設定
Google アナリティクス 4のアカウントが作成できたら、プロパティやビジネス情報の設定を行います。
ちなみにプロパティとは、データを収集したり分析したりする際に用いられる単位のことです。
以下の6ステップで設定が可能です。
1.以下3つの項目を入力します。
- プロパティ名
- タイムゾーン
- 通貨
プロパティ名には、Google アナリティクス 4を活用して分析したいWebサイト名を記載します。
タイムゾーンは「日本」、通貨は「日本円」を選択しましょう。
2.次へ進む前に「詳細オプションを表示」をクリックします。
3.「ユニバーサル アナリティクス プロパティの作成」画面が表示されるので、右上のチェックマークをクリックし、「ウェブサイトのURL」に分析したいサイトURLの「https://」以降を入力します。
4.その後、「Google アナリティクス 4とユニバーサル アナリティクスのプロパティを両方作成する」を選択し、次へ進みます。
5.以下のビジネス概要のページに移行するので、ビジネスの規模とGoogle アナリティクスを利用する目的を選択します。
6.「作成」をクリックすると「Google アナリティクス利用規約」が出てくるので、地域の設定で「日本」を選び、データ処理規約の確認と同意を行えば、プロパティとビジネス情報の設定完了です。
トラッキングコードを設置
実際にWebサイトとGoogle アナリティクスを紐付けてデータ収集を行うには、Webサイト側にトラッキングコードを設置する必要があります。
トラッキングコードとは、Google アナリティクス 4が発行する計測タグのことです。
トラッキングコードを設置する方法は2つあります。
- HTMLで貼り付ける方法
- Google タグ マネージャーを活用する方法
それぞれ解説します。
HTMLで貼り付ける方法
HTMLを貼り付けてトラッキングコードを設置する方法は以下の5ステップです。
1.まずは画面左下にある歯車マーク「管理」から「プロパティ」をクリックして「データストリーム」を選択し、表示されたサイトのURLをクリックします。
2.「ウェブストリームの詳細」という画面から「タグ設定を行う」を選択します。
3.「実装手順」をクリックして、「手動でインストールする」を選択します。
4.画面の中央にトラッキングコードが表示されるので、すべてコピーします。
5.コピーしたトラッキングコードを計測したいすべてのページの<head>の直後に配置すれば、設定完了です。
Google タグ マネージャーを活用する方法
次にGoogle タグ マネージャーを活用してトラッキングコードを設置する方法を紹介します。
ちなみにGoogle タグ マネージャーとは、さまざまなタグを一括管理できるツールです。
Google タグ マネージャーを活用することによって、各ページのHTMLソースを触ることなく管理できます。
ただし、Google タグ マネージャーを利用する場合には、アカウントを作成して自社サイトとの連携が必要となりますので、注意しましょう。
Google タグ マネージャーを活用してトラッキングコードを設置する方法は以下の11ステップです。
1.まずはGoogle タグ マネージャーの設定を行うために公式サイトから「無料で利用する」をクリックし、表示された画面で「アカウントを作成」をクリックします。
2.「新しいアカウントの追加」に移行するので、以下の画像の赤枠で囲っている箇所を上から順番に入力していきます。
3.入力が完了して「作成」をクリックすれば、Google タグ マネージャーのアカウント設定は完了です。
続いて、Google タグ マネージャーと自社サイトを紐づけます。
4.以下の画面が表示されるので、2つのコードをそれぞれ記載されている通りの該当箇所に設置します。
5.無事に設置できれば、Google タグ マネージャーと自社サイトの紐付けは完了です。
次に、Google アナリティクス 4のタグをGoogle タグ マネージャーに設置していきます。
6.Google タグ マネージャーの画面を開いて「新しいタグを追加」をクリックします。
7.タグの設定画面へと切り替わるため、下記画像の赤枠部分を埋めていきます。
8.「タグの設定」では、画面右からタグタイプが選択できるので、「Google アナリティクス: GA4 設定」を選びましょう。
9.測定IDを入力します。
測定IDは、Google アナリティクス 4のデータストリームで表示されたURLをクリックすると確認可能です。
10.Google タグ マネージャーの「タグの設定」に測定IDを入力したら、画面下に表示されている「トリガー」を選択します。
11.「All Pages」にチェックを入れて、最後に画面右上にある「保存」をクリックすれば、タグの設置は完了です。
最後にタグがきちんと動作しているかも確認しておきましょう。
タグの確認画面の右上にある「プレビュー」をクリックして問題なく動いていれば、「公開」ボタンを押して完了です。
Google アナリティクス 4を利用するにあたって必要な5つの初期設定項目
Google アナリティクス 4を利用するにあたって必要な初期設定項目は、以下の5つです。
- データ保存期間の変更
- 内部トラフィックの除外
- Google シグナルにおけるデータ収集の有効化
- クロスドメインの計測設定
- Google Search Consoleとの連携
それぞれ詳しく解説します。
データ保持期間の変更
GA4のデフォルトで設定されているデータの保存期間は2ヵ月です。
この期間は変更可能ですので、特別な理由がないのであれば、最長の14ヵ月に変更しましょう。
「管理」からプロパティ下にある「データ設定」→「データ保存」を選び、イベントデータの保存で「14ヵ月」を選択すれば、変更完了です。
内部トラフィックの除外
アクセス解析をする際に自らのアクセスをカウントしてしまうと、正確なデータが計測できません。
そのため、内部トラフィックの除外が必要です。
以下の5ステップで内部トラフィックの除外を設定しましょう。
1.「データストリーム」から「タグ設定を行う」に進みます。
2.以下の画面に切り替わるので、「内部トラフィックの定義」を選択します。
3.以下の画面が表示されたら、赤枠に除外したいIPアドレスを登録します。
4.その後、データ設定からデータフィルタを選択し、「>」をクリックします。
5.フィルタの状態を有効に変更して、最後に画面右上にある「保存」ボタンを選択します。
これで、内部トラフィックの除外が完了です。
Google シグナルにおけるデータ収集の有効化
Google シグナルにおけるデータ収集を有効化することで、さまざまなデバイスからアクセスされたとしても、同一ユーザーとして計測が行えます。
その結果、より正確な計測が可能です。
以下の3ステップで設定しましょう。
1.プロパティの下にある「設定アシスタント」を選択します。
2.「プロパティ設定」にある「Google シグナルを有効にする」を選択し、「Google シグナルを管理する」をクリックします。
3.「設定」を押して「有効にする」をクリックすれば完了です。
クロスドメインの計測設定
クロスドメインの計測設定を行うことで、異なるドメインのWebサイトをまたいでいたとしても、ユーザーの行動を追跡することが可能となります。
以下の2ステップで設定を行いましょう。
1.「データストリーム」から「タグ設定を行う」を選びます。
2.「ドメインの設定」を選んで、ドメイン条件を追加したら完了です。
Google Search Consoleとの連携
Google Search Consoleは、Webサイトにおけるキーワードの検索順位や表示回数などを管理できるツールです。
そのため、SEO対策に注力しているのであれば、Google Search Consoleとの連携を忘れないようにしましょう。
以下の3ステップで設定できます。
1.プロパティの下にある「Search Console のリンク」を選択します。
2.「リンク」をクリックします。
3.連携したいGoogle アナリティクス 4のプロパティと、ウェブストリームを選択すれば完了です。
Google アナリティクス 4を完璧にマスターしたいのであれば「デジプロ 」
Google アナリティクス 4を完璧にマスターしたいのであれば、「デジプロ」の受講を検討しましょう。
デジプロは、実践的なカリキュラムを通して、Web広告に特化したスキルを学べるマーケティングスクールです。
Web広告に関する内容だけではなく、Google アナリティクスの理解も深められます。
デジプロの具体的な特徴は以下の3つです。
- Google アナリティクスや主要なWeb広告を実践フローで学べる
- 講師は全員プロの現役マーケター
- 全国8ヵ所で通学授業にも対応(順次拡大中)
最後には、受講者の声も掲載しているので、ぜひ参考にしてみてください。
Google アナリティクスや主要なWeb広告を実践フローで学べる
デジプロでは、主要なWeb広告だけでなく、以下のカリキュラムによってGoogle アナリティクスも基礎から応用まで実践フローで学べます。
2023年7月1日より完全移行するGoogle アナリティクス 4に関する講座も用意しているため、これまでGoogle アナリティクスを触ったことがない方でも安心して学習可能です。
講師は全員プロの現役マーケター
デジプロでは、Webマーケティング業界に現役で活躍しているマーケターが講師をしています。
GMOグループで年間運用費20億円の実績者や、サイバーエージェントでMVPを複数回受賞したコンサルタントなどの肩書を持った講師も在籍しています。
また、講義だけではなく、生徒一人ひとりをサポートするパーソナルトレーナーになってくれるのもデジプロの強みです。
独立やキャリアに関する相談できるので、将来に対する不安や悩みを抱えているのであれば、一度話を聞いてもらいましょう。
全国8ヵ所で通学授業にも対応(順次拡大中)
デジプロでは、通学授業に対応している教室が全国8ヵ所にあります。
- 東京
- 大阪
- 福岡
- 千葉
- 大宮
- 横浜
- 広島
- 名古屋
Webマーケティングスクールはデジプロ以外にもありますが、ほとんどはパソコン一つで行うオンライン授業です。
オンライン授業は、時間や場所に縛られず自由に講義を受けられるメリットがあります。
しかし、疑問点をその場で解決できなかったりモチベーションの維持が難しかったりといったデメリットもあります。
デジプロは教室に通い対面で授業を受けると、モチベーションを維持したまま効率的な学習が可能です。
教室に近い場所で働いている方であれば、本業が終わってからでも通えます。
受講者の喜びの声も多数あり
デジプロでは、過去の受講者の声を「デジプロコラム」に掲載しています。
デジプロを受講したことでスキルが身につき、フリーランスとして自信を持てるようになった方もいます。
一例として、2人の受講生の感想を紹介するので、参考にしてみてください。
知識ゼロから成果を出せるまで成長した宮川さん
複数回の転職を経験してWebマーケティングの職に就いた宮川さんは、知識も経験もない状態でマーケティング担当になったため、自分なりに試行錯誤しながら運用していました。
そのような手探りでの仕事に不安を覚え、デジプロで本格的にWebマーケティングを学びはじめたとのことです。
実際に受講した感想として「動画学習で何度も聴き直せるので、自分のペースで学習できて最高でした」と語ってくれています。
受講後は仕事の作業効率が格段に向上し、受講する前と比較して4倍以上の成果が出せるようになったそうです。
フリーランスとして広告運用の最前線で活躍する鈴木さん
企業の広告運用におけるフリーランスとして活動していた鈴木さんは、思うような成果が出せず、自分の仕事に自信を持てていなかったそうです。
独学での広告運用に限界を感じていたときに、知人からデジプロを紹介されて受講を決意しました。
デジプロ受講後は、広告運用の具体的な改善プロセスを提案できるようになり、クライアントとのコミュニケーションが増えたそうです。
受講後の感想として「デジプロでの学びは明確な武器と自信になるので、フリーランスの人こそ受講した方がいい」と語っています。
現在は広告代理店の広告運用を最前線で担当しており、クライアントから高い評価と信頼を得ているとのことです。