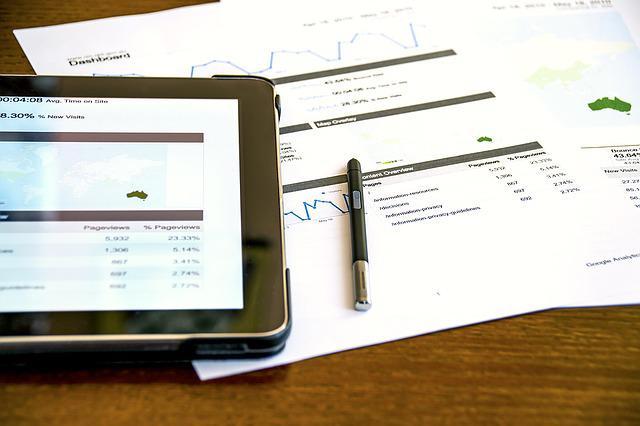2020年10月、Google アナリティクスの最新バージョンである「Google アナリティクス 4」がリリースされました。
これまでは旧アナリティクスである「ユニバーサル アナリティクス」を利用しても問題ありませんでしたが、2023年7月1日をもってユニバーサル アナリティクスのデータ処理ができなくなることを公表したのです。
そのため、これまでユニバーサル アナリティクスを利用していたユーザーは、これからGoogle アナリティクス 4へ移行する必要があります。
本記事では、ユニバーサル アナリティクスからGoogle アナリティクス 4への移行手順をわかりやすく解説します。
ユニバーサル アナリティクスからGoogle アナリティクス 4への移行方法を知りたい人はぜひ最後までご覧ください。
>>効率よく学ぶならデジプロ!無料オンライン説明会はこちらから
目次
Google アナリティクス 4の移行時の注意点
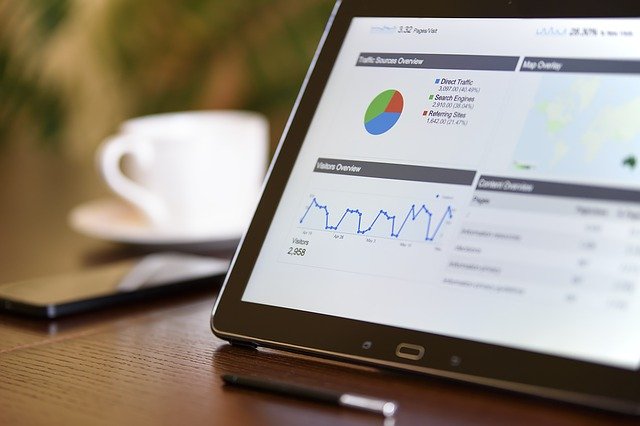
Google アナリティクス 4へ移行するときの注意点は以下の2つです。
- 移行後もユニバーサル アナリティクス(UA)のデータは消去されない
- ユニバーサル アナリティクス(UA)とGoogle アナリティクス 4(GA4)を同時で利用可能
一つずつ解説します。
移行後もユニバーサル アナリティクス(UA)のデータは消去されない
ユニバーサルアナリティクスからGoogle アナリティクス 4へ移行した場合、データが消えるのではないかと心配になる人も多いはずです。
ユニバーサルアナリティクスからGoogle アナリティクス 4へ移行してもデータが消えることはなく、そのままの状態で保存されます。
そのため、2023年7月1日移行後もデータの確認が可能です。
しかし、最終的にはデータの閲覧が制限されると予測されるので、最新情報に目を向けておきましょう。
ユニバーサル アナリティクス(UA)とGoogle アナリティクス 4(GA4)を同時で利用可能
ユニバーサル アナリティクスとGoogle アナリティクス 4を同時に利用することも可能です。
今のうちにGoogle アナリティクス 4に移行作業をしても、その後2023年7月1日まではユニバーサル アナリティクスを使い続けることができます。
とはいえ、2023年7月1日以降になれば、ユニバーサル アナリティクスでのデータ処理はできません。
その後もユニバーサル アナリティクスを使い続ける人もいらっしゃるかと思いますが、早い段階から移行を進めて、移行後は操作に慣れておくためにも積極的にGoogle アナリティクス 4を利用することをおすすめします。
UAをGoogle アナリティクス 4(GA4)へ移行する方法
ユニバーサル アナリティクスからGoogle アナリティクス 4へ移行する方法を画像を用いながら順番に解説していきます。
「GA4設定アシスタント」からプロパティを設定をする
初めに「GA4設定アシスタント」からプロパティの設定までを行います。
1.Google アナリティクスにログインして、管理画面左下にある「管理」という項目をクリックします。
2.画面中央にある「GA4 設定アシスタント」の項目を選択します。
3.「新しい Google アナリティクス 4 プロパティを作成する」の項目にある「はじめに」という青いボタンをクリックします。
4.以下の画像のようなポップアップが表示されるため、「プロパティを作成」をクリックします。
5.最後に「GAプロパティを確認」と書いてある青いボタンをクリックすることで、プロパティの設定は完了です。
測定IDの出力
次に、測定IDの出力を行います。
1.管理画面左側にある項目から「データストリーム」をクリックして、表示された自身のサイトをクリックします。
2.自分のWebサイト名やURL・測定IDが表示されます。
測定IDはGoogleタグマネージャーでの設定に使用するので、コピーしておきましょう。
3.最後にGoogle タグマネージャー(GTM)で設定する方法または直接タグを貼り付ける方法のどちらかを選んで、タグを設定することで移行が完了します。
タグの設定方法は2通り
Google アナリティクス 4とユニバーサル アナリティクスのタグは異なるため、新たに設置する必要があります。
タグの設置方法は、Google タグマネージャー(GTM)で設定する方法と直接タグを貼り付ける方法の2つです。
それぞれの特徴をまとめてみました。
| 直接タグを貼り付ける | ・初期設定が不要 ・HTMLコードに直接タグを埋め込むため、間違える危険性がある ・複数のタグがあると管理するのが大変 ・担当者や制作会社に協力してもらうケースもある |
| Google タグマネージャー(GTM) | ・ほかのタグを一元管理できる ・タグを管理するリソースの削減 ・タグを設置した後にテストができる ・トラブルやミスがあっても復元可能 |
メリット・デメリットを解説していきます。
直接タグを貼り付ける方法についてのメリット・デメリット
WebサイトのHTMLコードに直接タグを貼り付ける方法のメリットは、Google タグマネージャーのような初期設定が必要ありません。
そのため、すぐにタグの設置ができます。
タグの設置ページが特定さえできれば簡単に操作できる点も、直接タグを貼り付ける方法の特徴と言えるでしょう。
一方、デメリットとしてはHTMLコードに直接タグを埋め込む必要があるため、HTMLコードへの知見がない人がタグを設定すると、設置場所を間違える可能性がある点です。
コードの設置場所を間違えてしまうと最悪の場合、Webサイトそのものが動かなくなる可能性があるので注意が必要です。
また、Google アナリティクス 4のほかにもさまざまな機能やツールを搭載しているWebサイトもあります。
これらのWebサイトは複数のタグがあるので、管理するのが大変です。
もし仮に制作会社からWebサイトを制作してもらった場合には、タグの貼り付けだけで費用が発生する場合もあるので注意しましょう。
Google タグマネージャー(GTM)で設定する方法のメリット・デメリット
Google タグマネージャーとは、タグを一元管理できるツールです。
Google アナリティクスタグはもちろん、広告タグやヒートマップタグなども管理できるため、タグの追加や設置漏れなどを防ぐことができます。
Google アナリティクス 4のタグはあらかじめ用意されており、Google タグマネージャーを利用すれば、WebサイトのHTMLコードを直接変更することなくタグの設定が可能です。
そのため、タグの管理が非常に楽になります。
また、プレビュー機能を使うことで、タグを公開する前にタグが正常に動いているか確認でき、万が一トラブルやミスがあっても公開前の状態に戻すことができるのもメリットです。
唯一のデメリットとしては、これまでGoogle タグマネージャーを利用したことがない人はアカウントを発行してから初期設定までを行う必要があることです。
①Google タグマネージャー(GTM)で設定する方法
Google タグマネージャーで設定する方法は以下の3ステップです。
順番に解説します。
GTMアカウントを作成・設定する
公式サイトにアクセスして、右上にある「無料で利用する」ボタンをクリックします。
アカウント名やコンテナ名・コンテナの使用場所などの必要情報を入力して、Google タグ マネージャー利用規約に「はい」で同意。
これでGoogle タグマネージャーアカウントの作成は完了です。
GTMでタグを新規作成する
次にタグの新規作成です。
Google タグマネージャーのアカウントが作成されるとソースコードが表示されるので、Webサイトに貼り付けます。
管理画面左に表示されている「タグ」を選んで「新規」ボタンをクリックします。
「タブの設定」と「トリガー」という項目が2つ上下に表示されるので、タグの設定にマウスをあてると、右上に鉛筆マークが表示されるのでクリックします。
タグタイプが一覧で出てくるので、「Google アナリティクス: GA4 設定」をクリックしましょう。
測定IDの入力欄があるので、先ほど出力したIDを入力します。
次にトリガーもタブの設定のときと同様に編集します。
「初期化」を選択して保存します。
動作を確認する
最後に動作に問題がないか画面右上にあるプレビューボタンで確認して、正常に動いていれば「公開」ボタンを押して完了です。
②直接タグを貼り付ける方法
直接タグを貼り付ける方法は以下の3ステップです。
- サイトのバックアップを取る
- 該当ページにコードを設置する
- 動作を確認する
一つずつ解説します。
サイトのバックアップを取る
先ほども述べたように直接タグを貼り付ける方法は、貼り付ける場所を間違えてしまうとサイトが正常に動かなくなることがあります。
そのため、直接タグを貼り付ける前にサイトのバックアップを取っておくのがおすすめです。
サイトのバックアップは、ツールやプラグインなどさまざまな方法があるので、自分に合った方法でバックアップを行いましょう。
該当ページにコードを設置する
サイトの該当する全ページにグローバルサイトタグを設置します。貼り付ける場所は、htmlソースの<head>タグの直後です。
ただし、この方法を用いる場合、HTMLの基礎知識が必要となりますので、実装に不安を感じる場合には、Google タグマネージャーを使用した方法で実装することをおすすめします。
動作を確認する
実際に正常に動くか、動作を確認します。GA4の管理画面にアクセスし、左メニューから「リアルタイム>概要」レポートを確認し、ユーザーがカウントされていれば正常に動作している証拠です。
ただし、HTMLに直接貼り付ける方法の場合、データがすぐに反映されないケースがあります。一定時間をおいてから、レポートを確認してください。
Google アナリティクス 4の使い方をマスターするなら「デジプロ」
本記事では、ユニバーサル アナリティクスからGoogle アナリティクス 4への移行手順について解説しました。
Google アナリティクスは、これからWebサイトを運用してデータを分析したりWebマーケターとして活躍したりする上で欠かせません。
Google アナリティクスの使い方や機能をマスターしたいのであれば、マーケティングスクールの「デジプロ」がおすすめです。
デジプロ の特徴は以下の5つです。
- 実践フローで学べる
- 講師は全員プロの現役マーケター
- Google アナリティクス以外にWeb広告も網羅できる
- 転職サポートも充実している
- 全国11ヵ所で通学授業にも対応(順次拡大中)
順番に解説します。
実践フローで学べる
Googleアナリティクスは機能が豊富にあるので、完璧に使いこなすまでには相当な時間を要します。
しかし、デジプロでは実際に管理画面を動かしながら実践フローで学習できるため、効率的な学習が可能です。
講師は全員プロの現役マーケター
デジプロに在籍している講師は全員プロの現役マーケターです。
GMOグループで年間運用費20億円の実績者やサイバーエージェントでMVPを複数回受賞したコンサルタントなど、これまで数多くの実績を残してきた講師が中心です。
そのため、2ヵ月という短い期間で圧倒的な成長に期待できます。
Google アナリティクス以外にWeb広告も網羅できる
Google アナリティクスを学習すると同時に、Web広告のスキルや知識を身につけたいと思っている人も少なくありません。
デジプロでは、Google アナリティクスのほかにWeb広告についても学習できます。
実際に学習できるWeb広告の種類は以下の通りです。
- リスティング広告
- Google 広告
- Yahoo!広告
- Facebook広告
- Twitter広告
- ディスプレイ広告
Web広告とGoogle アナリティクスは密接な関係にあるので、どちらも学習することで、人材価値を高めることができます。
転職サポートも充実している
Google アナリティクスの知識やスキルを身につけた後にWebマーケターとして転職を検討している人も多いはずです。
デジプロでは、転職を検討している方に向けてのサポートも充実しています。
具体的なサポート内容は以下の通りです。
- 書類添削
- 面接対策
- 求人紹介
- キャリア相談
デジプロを卒業した後もキャリアプランを相談したい方やもう一度学習したい方に向けてのプランも用意しているので、気になる方は公式サイトで確認してみましょう。
全国11ヵ所で通学授業にも対応(順次拡大中)
多くのWebマーケティングスクールはオンライン授業を開催していますが、デジプロでは通学授業にも対応しています。
通学授業によって生徒同士でお互いにモチベーションを高め合い、わからないことがあってもすぐに講師へ相談可能です。
現在、通学授業に対応しているのは以下の全国11ヵ所です。
- 東京(渋谷)
- 大阪
- 福岡
- 千葉(津田沼)
- 神戸
- 大宮
- 横浜
- 広島
- 名古屋
- 北海道
- 仙台
これからも順次拡大を予定しています。
オンラインプランも用意しているので、自分に合ったプランを選択しましょう。