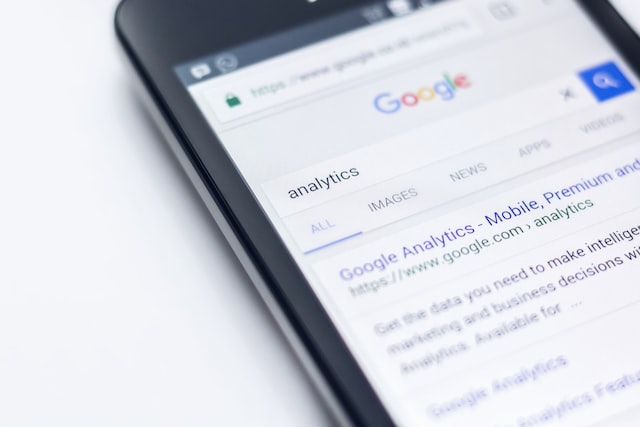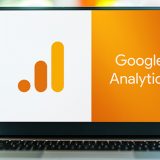「GA4のコンバージョン設定の方法がよくわからない……。」
「GA4のコンバージョンが正しく計測されないときの対処法はあるのだろうか?」
GA4のコンバージョンに関して悩んでいる方も少なくありません。
GA4の利用方法やコンバージョンの設定方法は、ユニバーサル アナリティクスとは大きく異なります。
また、ユニバーサル アナリティクスは2023年7月1日をもってデータ取得を停止すると発表しているため、焦っている人も多いはずです。
そこで本記事では、GA4とユニバーサル アナリティクスによるコンバージョンの違いや設定方法・確認方法などを網羅的に解説します。
>>効率よく学ぶならデジプロ!無料オンライン説明会はこちらから
目次
GA4におけるコンバージョンはユニバーサル アナリティクスにおける目標設定
ユニバーサル アナリティクスでは、到達ページや滞在時間・ページビューなどをコンバージョンとして目標設定していました。
しかし、GA4では目標設定という項目がなくなり、代わりに「イベント」として新たにコンバージョンの設定が必要になりました。
また、ユニバーサル アナリティクスではページごとに設定していましたが、GA4ではユーザー行動を軸にしたデータの収集や分析に変化しています。
GA4によるコンバージョンの2つの違い
GA4によるコンバージョンの違いは、以下の2つです。
- 1つのプロパティにつき30個まで設定できる
- コンバージョン数が増える傾向にある
それぞれ詳しく解説します。
1つのプロパティにつき30個まで設定できる
ユニバーサル アナリティクスでは、1つのビューにつき20個までしかコンバージョンを設定できませんでした。
一方、GA4では1つのプロパティにつき30個までコンバージョンの設定が可能です。
ちなみにプロパティとは、ユーザーがアクセスしたデータを収集・分析する単位のことです。
そのため、ユニバーサル アナリティクスからGA4に移行する際には、プロパティの区分を改めて見直しましょう。
コンバージョン数が増える傾向にある
ユニバーサル アナリティクスとGA4では、コンバージョンのカウント方法も変更されています。
ユニバーサル アナリティクスでは、ユーザーが1度の訪問で複数回コンバージョンした場合でも、コンバージョン数は1としてカウントされていました。
しかし、GA4ではすべてのイベントが個別のコンバージョンとしてカウントされます。
そのため、ユニバーサル アナリティクスに比べてGA4のほうがコンバージョン数が自然と増えるような仕組みとなっているのです。
GA4のコンバージョン設定方法(管理画面 or Google タグ マネージャー)
GA4のコンバージョン設定方法は、以下の2つです。
| 設定方法 | 内容 | |
| 1 | 管理画面から設定する方法 | ・設定する目標が比較的シンプルな場合 ・Google タグ マネージャーを使用していない場合 |
| 2 | Google タグ マネージャーを活用する方法 | ・ユニバーサル アナリティクスでGoogle タグ マネージャーを使用している場合 ・使用しているタグが多い場合 ・各ページのHTMLにタグを設定せずに一括管理したい場合 |
今回は自社サイトの「https://●●●.com/thanks」への到達数をコンバージョンとして、それぞれ詳しく解説します。(いわゆるサンクスページと言われているページです。)
管理画面から設定する方法
管理画面からの設定は、以下の流れで行います。
- 新規イベントの作成
- 設定項目の入力
- コンバージョンに設定
それぞれ詳しく解説します。
新規イベントの作成
新規イベントから作成します。
1.まずはホーム画面の左下にある歯車マーク「管理」→「イベント」→「イベントを作成」へと進みます。
2.「カスタムイベント」画面から「作成」をクリックします。
設定項目の入力
続いて、設定項目を入力します。
1.「設定」の画面が表示されたら、赤枠のなかを順番に入力します。
それぞれの入力内容は、以下を参考にしてください。
(1)カスタムイベント名
今回設定したいイベントの名前を任意でつけましょう。
枠内にカーソルを合わせてクリックすると、選択肢が表示されるので、そこから入力することも可能です。
なお、今回はサンクスページのページビューをカウントしたいため「thanks_page_count」と入力しました。
自分たちが管理しやすいカスタムイベント名をつけてみてください。
(2)一致する条件
サンクスページのページビューをカウントするための条件を指定します。
| パラメータ | 演算子 | 値 |
| event_name | 次と等しい | page_view |
| page_location | 次を含む | /thanks※ページによって値は変わります |
なお、パラメータ・演算子・値の概念がよくわからない方も多いと思いますが、以下のように覚えておくと理解しやすいでしょう。
①パラメータ
パラメータとは、イベント名に紐づく付加情報のような概念です。
深く考えてしまうと難しいので、イベントを作成する際は必ず「event_name」を第一のパラメータに指定すると覚えておきましょう。
また、今回のようにサンクスページのURLでイベントを判別したい場合は、パラメータに必ず「page_location」を指定します。
こうすることで、サンクスページのページビューをカウントできる仕組みが整います。
②演算子
演算子とは、値に対してどの程度条件を絞り込むかという概念です。
ただし、ここは難しく考える必要はないので「event_name」を「次と等しい」、「page_location」を「次を含む」に指定すれば問題ありません。
③値
パラメータ「page_location」の値には、計測するページのディレクトリを指定します。
例えば、今回は「https://●●●.com/thanks」のページビューを計測することが目的でした。
この場合は、プロトコルとドメイン名「https://●●●.com」を除いた「/」以下のディレクトリである「/thanks」を記入します。
運営するサイトによってディレクトリは異なるため、ご注意ください。
2.入力が完了したら、忘れずに「作成」ボタンをクリックします。
3.念のため、イベントが作成されているか確認を行います。
以下画像の赤枠内に作成した新規イベントが追加されていれば、問題ありません。
コンバージョンに設定
最後に、作成したイベントをコンバージョンとして設定します。
1.ホーム画面の左下にある歯車マーク「管理」→「コンバージョン」→「新しいコンバージョンイベント」の順番で進みます。
2.以下の画面で「新しいコンバージョンイベント」をクリックします。
3.以下の画面が表示されたら、「新しいイベント名」の入力欄に「新規イベントの作成」のときに作成したイベント名を入力し、忘れずに保存します。
4.最後に、「コンバージョンイベント」の欄に新規イベントが追加されているか確認して、「コンバージョンとしてマークを付ける」をONにしましょう。
これで、GA4の管理画面から行うコンバージョンの設定は完了です。
Google タグ マネージャーを活用する方法
続いて、Google タグ マネージャーを活用してコンバージョンを設定する方法を解説します。
Google タグ マネージャーを活用すれば、HTMLを編集せずにタグの一括管理が可能です。
ただし、Google タグ マネージャーのアカウントが必要なので、アカウントを持っていない人は、公式サイトより作成しておきましょう。
※なお、Google タグ マネージャーでコンバージョン設定をするためには、事前にGTMでGA4計測タグを設定していなければなりません。
GA4計測タグとは、GTMでGoogle アナリティクス 4を計測するために必要なタグのことで、設定方法は別記事の「3-3-2.Google タグマネージャーを活用する方法」を参考にしてみてください。
ここまで踏まえた上で、大まかに以下の流れで進めます。
- Google タグ マネージャーからタグを設定
- 新規イベントの作成(こちらは3-1.管理画面から設定する方法で説明済みのため割愛)
- 設定項目の入力(こちらは3-1.管理画面から設定する方法で説明済みのため割愛)
- コンバージョンに設定(こちらは3-1.管理画面から設定する方法で説明済みのため割愛)
それぞれ詳しく解説します。
Google タグ マネージャーからタグを設定
Google タグ マネージャーにアクセスしてタグの設定を行います。
1.Google タグ マネージャーのホーム画面から「タグ」を選択します。
2.続いて、「新規」をクリックしてタグを作成していきます。
3.タグの設定では、以下の赤枠を入力します。
各項目の入力内容は以下の通りです。
| 項目 | 内容 |
| タグの種類 | 「Google アナリティクス:G4 イベント」を選択 |
| 設定タグ | 事前に用意したGA4の計測タグを選択 ※計測タグを事前に設定していない方は、別記事の「3-3-2.Google タグ マネージャーを活用する方法」をご覧ください |
| イベント名 | 任意のイベント名を入力 ※イベント名は任意で設定可能で、GA4の管理画面から確認しやすい名称をつけてください |
| 配信トリガー | イベントの発動条件(ユニバーサル アナリティクスと同じでも問題ありません。) |
配信トリガーをユニバーサル アナリティクスで設定していれば、そちらを使用しても問題ありません。
しかし、設定していない場合には新たに設定する必要があります。
配信トリガーの設定手順は以下の通りです。
【配信トリガーの設定】
1.Google タグ マネージャー内、タグの設定画面においてトリガーの鉛筆マークをクリックします。
2.「トリガーの選択」画面が表示されるので、右上にある「+」を選択します。
3.トリガーの設定画面が表示されるので「トリガーのタイプを選択して設定を開始」をクリックします。
4.トリガーのタイプを選択する画面が右端に表示されるので「ページビュー」を選択します。
5.トリガーの発生場所を「一部のページビュー」に設定します。
6.「Page Path」を「含む」にして「/thanks/」を指定します。
なお「/thanks/」については、今回カウントするサンクスページのディレクトリを指定しますので、この値は運営されるWebサイトによって変動します。
今回は、「https://●●●.com/thanks」というWebサイトを運営している前提で、このように記載をしている状況です。
7.画面左上に任意の名前をつければ、配信トリガーの設定が完了します。
8.タグの設定画面に戻りますので、右上の「保存」をクリックしましょう。
9.ここまで設定できたら、プレビューをクリックして問題なくタグが発火されているかを確認します。
上記ページでプレビューをクリックすると、以下画面が表示されるので、赤枠部分に該当ページのURLを入力してみてください。
今回は、サンクスページが正常に発火するか確認したいので、サンクスページのURLを入力します。
入力したら、赤枠下にある「Connect」をクリックします。
10.Summary →「Tags Fired」内に設定した「GA4お問合せ完了」が表示されていれば、正常に作動している証拠です。
11.最後にGoogle タグ マネージャーの管理画面に戻って「公開」ボタンをクリックすれば、完了です。
その後の流れは「3-1-1.新規イベントの作成」と同じです。
GA4のコンバージョンを確認する方法
GA4のコンバージョン設定が完了したら、コンバージョンが正しく計測されているか確認しましょう。
以下の5ステップで確認できます。
1.まずはGA4のホーム画面にある「レポート」をクリックします。
2.続いて、「リアルタイム」を選択して以下の画面が表示されたら、そのまま保留にします。
3.スマートフォンやパソコンからコンバージョンに設定したページを開き、自身でコンバージョンを発生させてみましょう。
4.その後、保留にしておいた「リアルタイム」画面を開いてコンバージョンが計測されているかを確認します。
リアルタイム画面をスクロールすると、「コンバージョン(イベント名)」と記載されたカードがあるはずです。
5.先ほどのコンバージョンがしっかり反映されていれば、コンバージョンの設定は問題なく完了しています。
今後もコンバージョンの集計を確認する際には、「レポート」→「ライフサイクル」→「エンゲージメント」→「コンバージョン」の順番で進むと確認可能です。
GA4のコンバージョンが正常に計測されないときの3つの対処法
GA4のコンバージョンが正常に計測されないときの対処法は、以下の3つです。
- コンバージョンの設定を見直す
- 除外フィルタが設定されていないか確認する
- 時間を空けてみる
それぞれ詳しく解説します。
コンバージョンの設定を見直す
コンバージョンの設定が誤っていると、計測エラーが発生する可能性があります。
そのため、以下の項目に間違いがないか確認してみましょう。
- パラメーター
- 演算子
- 値
Google タグ マネージャーを利用している場合は、以下の入力内容も併せてチェックしましょう。
- タグの種類
- 設定タグ
- トリガー
設定を見直して訂正したら、しばらく時間を空けてから再度コンバージョンの計測をしてみてください。
除外フィルタが設定されていないか確認する
除外フィルタとは、特定のIPからのアクセスを制限する機能のことです。
本来は自社サイトのアクセスを除外するのに有効ですが、意図せずに除外フィルタが設定されていると、コンバージョンが正しく計測されない可能性があります。
そのため、特定のIPアドレスや特定の参照元からのアクセスが除外されていないか、以下の手順で確認してみましょう。
1.「管理」→「データストリーム」→「タグ設定を行う」に進みます。
2.「設定」で「一部表示」をクリックし、赤枠の「内部トラフィックの定義」や「除外する参照のリスト」から確認しましょう。
時間を空けてみる
GA4では、コンバージョンを設定してから反映されるまで半日から24時間程度かかる場合があります。
そのため、コンバージョンが正常に計測されないときには、時間を空けてから再度確認してみましょう。
GA4について理解を深めたいのであれば「デジプロ 」
GA4の理解を深めたいのであれば、「デジプロ」の受講を検討しましょう。
デジプロは、実践的なカリキュラムを通して、Web広告に特化したスキルを学べるマーケティングスクールです。
Web広告に関する内容だけではなく、Google アナリティクスに関するカリキュラムも充実しています。
デジプロの具体的な特徴は以下の3つです。
- GA4だけでなく主要なWeb広告も実践フローで学べる
- 講師は全員プロの現役マーケター
- 全国8ヵ所で通学授業にも対応(順次拡大中)
最後には、受講者の声も掲載しているので、ぜひ参考にしてみてください。
GA4だけでなく主要なWeb広告も実践フローで学べる
デジプロでは、GA4だけでなく主要なWeb広告も実践的なカリキュラムを通して学べます。
具体的に学習できるWeb広告は以下の通りです。
- リスティング広告
- Google 広告
- Yahoo!広告
- Facebook広告
- Twitter広告
- ディスプレイ広告
また、2023年7月1日より完全移行するGA4に伴い、初心者でも理解できる上記のような講座も用意しているため、これまでGoogle アナリティクスを触ったことがない方でも安心して学習可能です。
講師は全員プロの現役マーケター
デジプロでは、Webマーケティング業界に現役で活躍しているマーケターが講師をしています。
GMOグループで年間運用費20億円の実績者や、サイバーエージェントでMVPを複数回受賞したコンサルタントなどの肩書を持った講師も在籍しています。
また、講義だけではなく、生徒一人ひとりをサポートするパーソナルトレーナーになってくれるのもデジプロの強みです。
独立やキャリアについても相談できるので、将来に対する不安や悩みを抱えているのであれば、一度話を聞いてもらいましょう。
全国8ヵ所で通学授業にも対応(順次拡大中)
デジプロでは、通学授業に対応している教室が全国8ヵ所にあります。
- 東京
- 大阪
- 福岡
- 千葉
- 大宮
- 横浜
- 広島
- 名古屋
Webマーケティングスクールはデジプロ以外にもありますが、ほとんどはパソコン1つで行うオンライン授業です。
オンライン授業は、時間や場所に縛られず自由に講義を受けられるメリットがあります。
しかし、疑問点をその場で解決できなかったりモチベーションの維持が難しかったりといったデメリットもあります。
デジプロは教室に通い対面で授業を受けると、モチベーションを維持したまま効率的な学習が可能です。
教室に近い場所で働いている方であれば、本業が終わってからでも通えます。
受講者の喜びの声も多数あり
デジプロでは、過去の受講者の声を「デジプロコラム」に掲載しています。
デジプロを受講したことでスキルが身につき、フリーランスとして自信を持てるようになった方もいます。
一例として、2人の受講生の感想を紹介するので、参考にしてみてください。
食品メーカーから未経験でマーケティング職に転職を成功させたミヨシさん
食品メーカーで生産管理の仕事をしていたミヨシさんは、父親のラーメン屋経営がきっかけでマーケティングに興味を持ちました。
しかし、未経験ということもあり転職活動がうまくいかず、対策が必要だと感じてデジプロを受講しました。
デジプロの受講を決めた理由として、「ほかのマーケティングスクールと比べてカリキュラム内容が実践的で実務に近いから」と語っています。
デジプロ受講後の転職活動では、最終的に2社から内定をもらい、未経験からマーケティング業界への転職を成功させました。
今後の目標は「最終的に自分の商品を持ち、自らのマーケティングで商売ができるようになりたい」とのことです。
保育園を運営する会社の採用を強化するためにWebマーケティングを学んだ黒川さん
保育園の運営会社に勤める黒川さんは、求職者の応募から採用までの業務を担当していました。
しかし、代理店との打ち合わせ内容が理解できないことも多く、曖昧なまま採用媒体を使っていたことにもどかしさを感じていました。
そのため、Web広告やWebマーケティングについてさらに詳しくなりたいと思い、デジプロの受講を決意したそうです。
デジプロでは、わかりやすく丁寧に教えてもらえたので、安心して学習できたと話しています。
デジプロ受講後は、広告運用のインハウス化を提案し、自身で広告運用を手がけられるようになったそうです。
今後は、さらに責任感を持って成果を出していきたいと語っています。