GA4探索レポート
- GA4の探索レポートの活用方法とは?BtoB向けの3つの活用例を解説!
- BtoB向けの3つの活用例
- まとめ
GA4の探索レポートの活用方法とは?BtoB向けの3つの活用例を解説!
GA4の探索レポートはデータをかけあわせたり、絞り込んだりして深掘りを行う事ができる機能。
自ら項目を選択して表やグラフを作成することができる
レポート機能とは異なり、運用者の見たい粒度で自由にレポート作成できるのがメリットとなっております。
探索レポートの設定方法とは
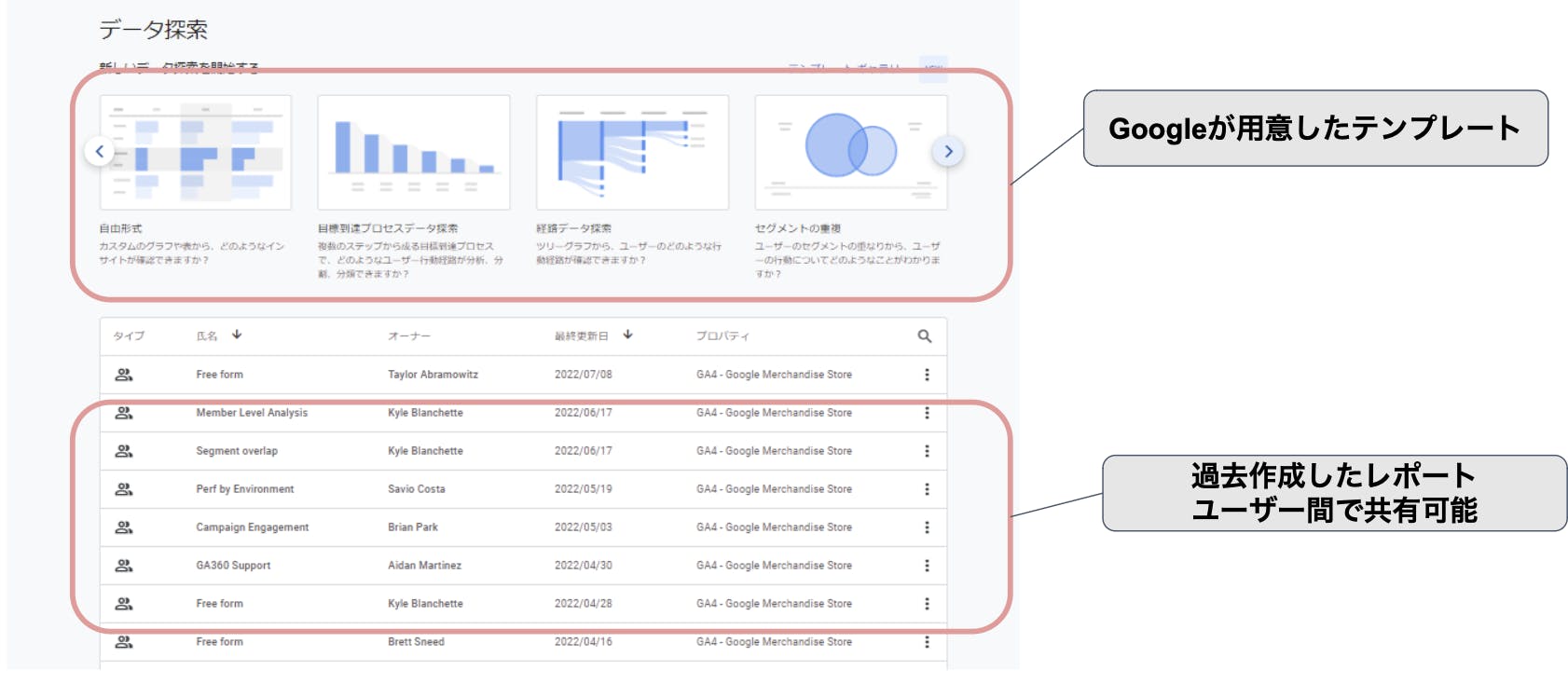
探索機能でできること
→複数あるテンプレートから簡単にレポートが作成できる(例:以下の写真参照)
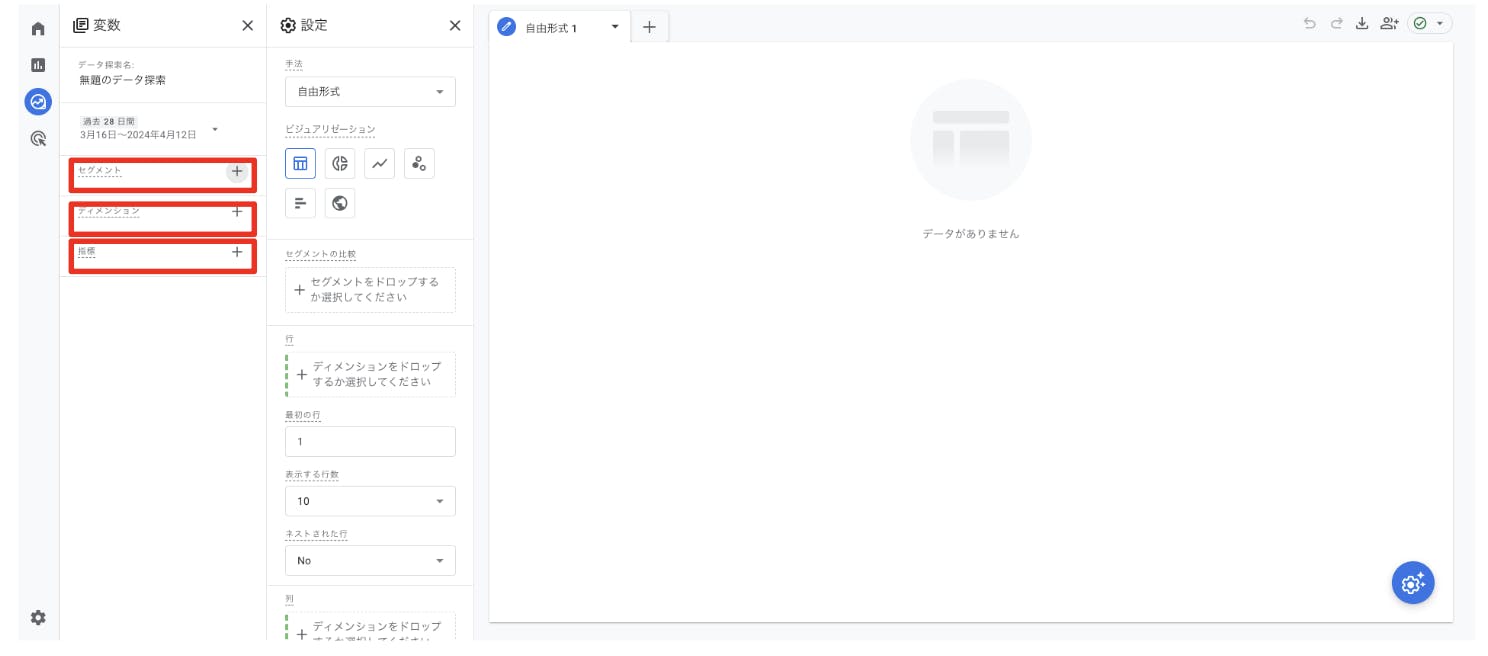
- 探索レポートの設定方法
探索レポートを作成するにあたり、以下3点の設定が必要である。
①セグメント
②ディメンション
③指標
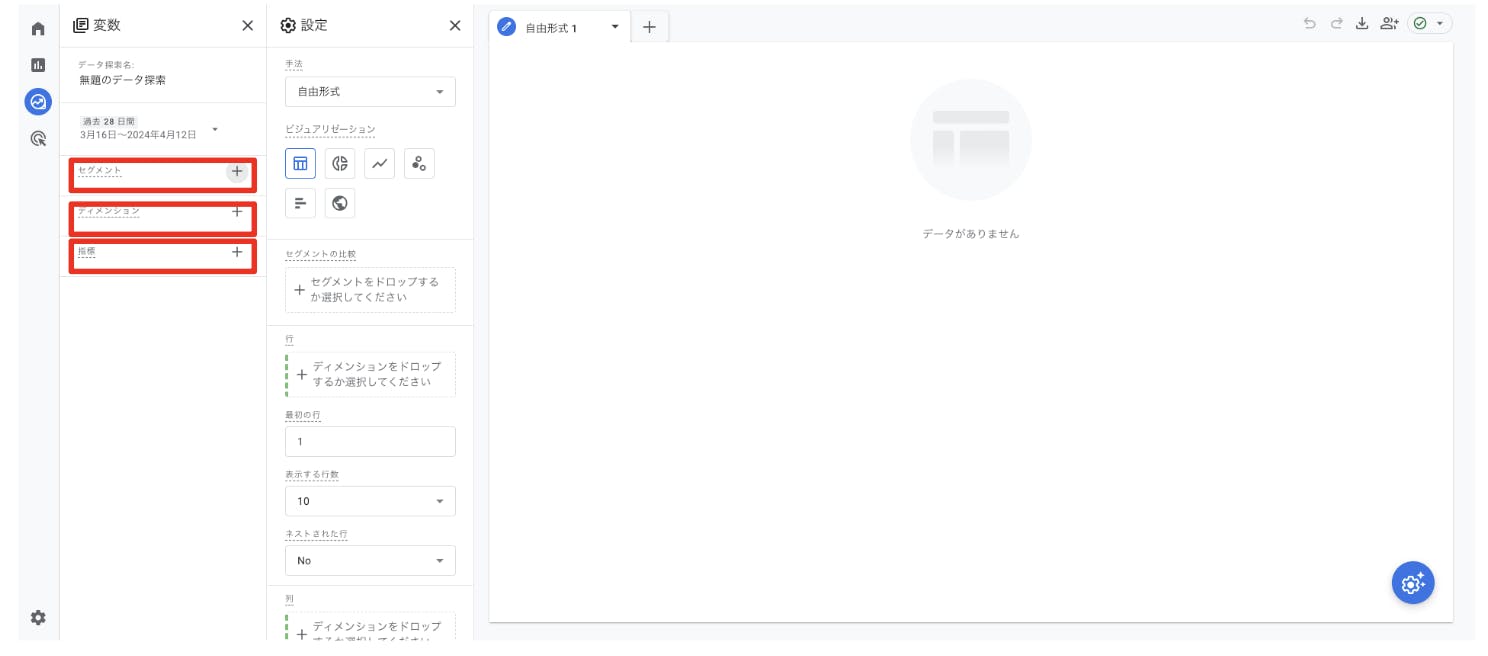
①セグメントの設定
▶︎セグメントは特定の期間や対象を指定して、条件に合ったデータを抽出したい時に使用
(例)オーガニック流入のみのユーザーを分析したい、スマートフォンユーザーのみを対象としたい等

②ディメンションの設定
▶︎ディメンションは見たいデータの粒度を指定する
(例)チャネル別(Webサイト・SNS広告)、デバイス別(Iphone・Android)、地域別(〇〇県・〇〇区)等
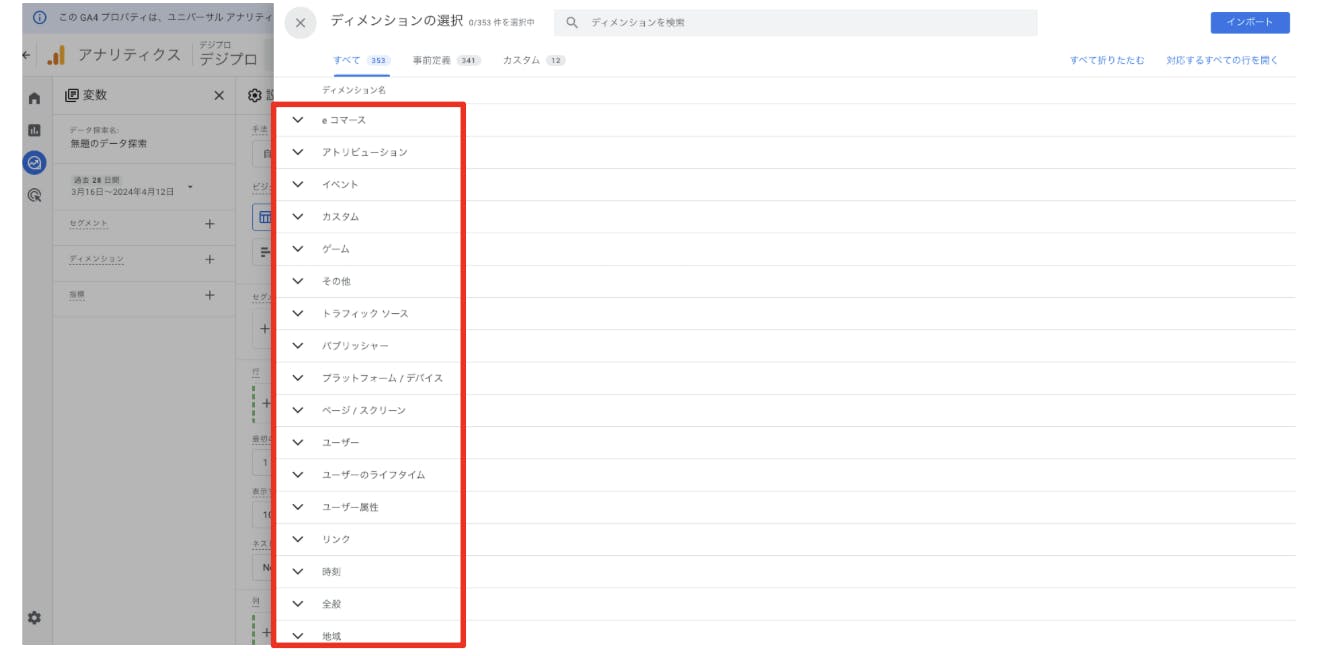
③指標の設定
▶︎指標は見たいデータの数値を指定
(例)表示回数、コンバージョン

上記の「セグメント」・「ディメンション」・「指標」ができたところで、レポート制作を行なっていく。
探索レポートの設定方法
①確認したいデータの粒度を整理
②確認したいデータ粒度をディメンション、セグメントで設定
③見たい数値を整理
④見たい数値を指標に設定
⑤どのような表、レポートだと見やすいか思案
⑥行、列にディメンションを設定
⑦値に見たい数値を設定
BtoB向けの3つの活用例
1つ目:時系列レポート
▶︎時系列で数字の変化を見つけることができる。
▶︎変化の原因を特定するために、さらにディメンションを追加して深掘りが可能である。
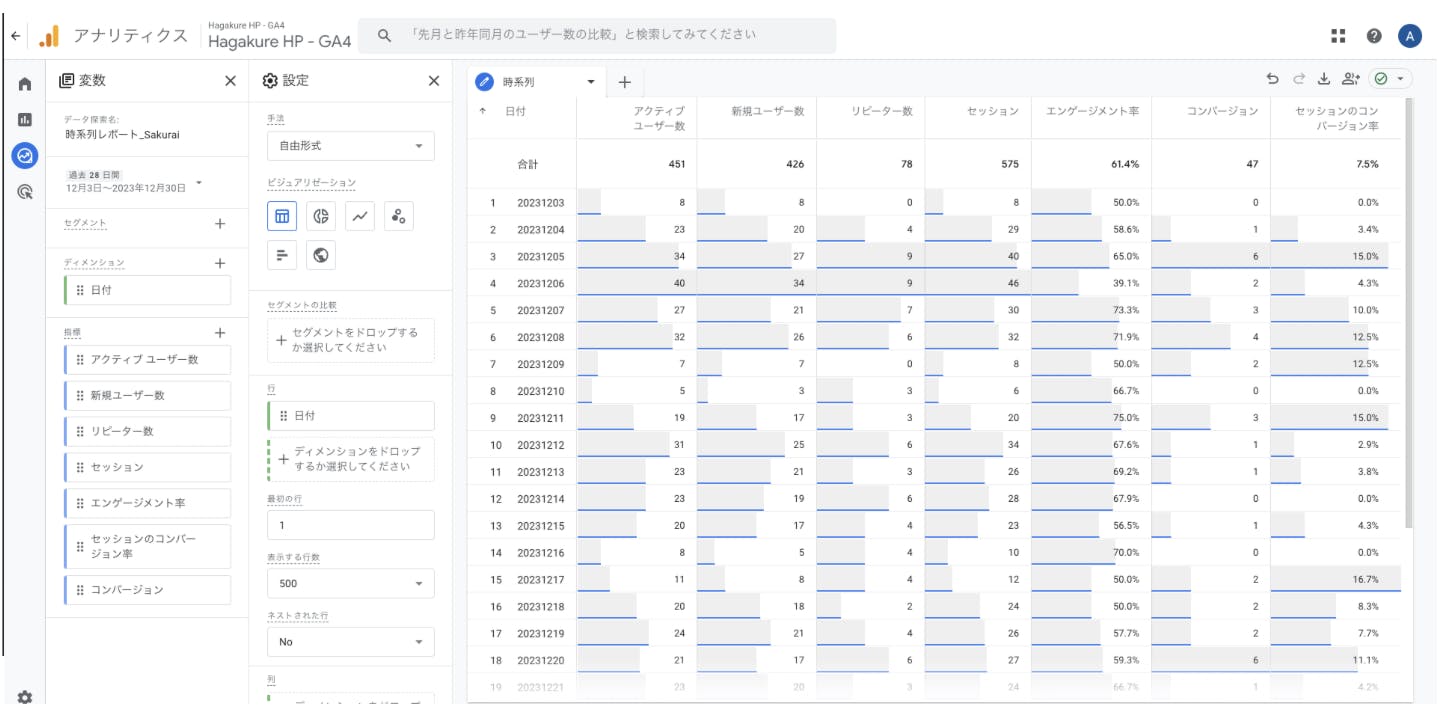
2つ目:主要動線の確認
▶︎主要動線の母数と、落ちているポイントを把握することができる
▶︎施策を行なった日付の前後で遷移への影響を把握することができる

3つ目:コンバージョン直前ページ逆引きレポート

▶︎終点や始点を指定し、どこから来ているか、どこに向かっているかを確認する
上記はBtoB向けのレポート活用例だが、他にもコンバージョンレポートや、入口・出口レポートなどがあり、自分の見たい項目によってレポート形式を変えることが可能である。
まとめ
- GA4探索レポートはデータをかけあわせたり、絞り込んだりして深掘りができる機能。
- レポート作成時に、自分で抽出したい項目を選択して、自由に表やグラフを作成することができる。
- 探索レポートを作成するにあたり、「セグメント」「ディメンション」「指標」の設定が必要である。
- ニーズ(BtoB向けなのか、BtoC向けなのか)に合わせてレポート作成ができる。