こんにちは、デジプロ代表の奥です。
GA4の設定ができてないと、Webサイトの数値を分析することができず、事業の運営 に支障をきたしてしまいます。
旧来のGoogle AnalyticsからGA4に切り替わったことで、Google Analyticsをあまり使ったことがない人にとっては難解になりサイト解析をしなくなったという声を聞くことが増えました。
この記事では、GA4でどういうことができるのか、GA4を設定するにはどうすればいいのか、設定する際に何を注意すればいいのかということについて解説しています。
また、デジプロのYouTubeチャンネルではこの記事の内容を未経験の方でもわかりやすいように実際の設定方法などをお見せしながら解説しています。
GA4の初期設定に関することを余すことなく解説していますので、是非動画の方も併せてご覧ください。
効率よく学ぶならデジプロ!無料オンライン説明会はこちらから
目次
GA4でできること
まずは、GA4でできることから解説していきます。
GA4とは
そもそもGA4というのは、Googleアナリティクス4プロパティの略称です。
Googleアナリティクスというのは、Google社が無料で提供しているウェブサイトの解析ツールで、様々な企業が導入しています。
これまでのGoogleアナリティクス(=GA)であれば、数字を簡単に分析することができました。しかし、現在のGA4だと少し分析の仕方が変わっており、難しくなっているので、そこを解説していきます。
GA4で見れる情報
GA4で見れるものには、Webサイトやアプリのあらゆる情報があります。
例えばWebサイトが何回見られたのか、何人の人が訪れたのか、またその訪れたユーザーがどういう行動をしたのかというのをGA4上で見ることができます。 また、実際にどこから来たのかというのも分かるようになっています。
SNSであったり、あるいは広告経由で来た人がどういう行動をしているのか、しっかり購入やユーザーの登録に繋がっているのかということも計測することができます。
GA4ではこれらの数値を見る時に2つ機能があります。1つはレポート機能で、もう1つは探索機能です。
レポート機能
1つ目のレポート機能は、GA4の管理画面にあるレポートの項目から使うことができ、クリックするとあらゆる数値を簡単に見ることができます。
Google社がある程度テンプレート化した項目を見ることができるようになっていて、例えば、「トラフィック獲得」というレポート機能を使うと、どこから来たのかというのが分析できます。具体的には、Instagram経由であったり、Twitter経由、Googleの広告経由で来たなどというのが一目で分かるようになっています。
レポート機能は、概要を把握するのに適した機能です。
ただ、これだけだと深く分析することができません。なので、その代わりに「探索機能」というのを使うとより詳細に分析することができます。
探索機能
より深く分析していきたい時は、この「探索機能」を使っていきます。
「探索機能」というのは、知りたい情報について何を見たいのか、どういう粒度で見たいのかフルカスタマイズすることができます。 最初は、探索機能のレポートを自分で作るのは大変なのですが、一度作ってしまうとテンプレート化して次も使えるようになるので、まずはこの探索機能を作ることをお勧めしています。
探索機能には、レポートの種類が何個か存在します。
よく使われるのは「自由形式」と呼ばれるレポートのスタイルです。
自由形式は先ほどお伝えした通り、自分で見たい情報とその粒度を決めることができます。例えば、流入経路と遷移先についてのレポートを見たいとなった時に、それらの粒度を組み合わせて設定し、さらに詳しく知りたい場合は、それらのセッション数やサイトのユニークユーザー数、あるいはコンバージョン数などをどんどん仕様として継ぎ足すことで分析することができます。また、期間も自由に変えることができるので、レポートで確認したい対象の期間を設定することで、自分が欲しいデータを見ることができます。
これらのレポート機能や探索機能の設定の仕方と使い方は、この記事の後半で詳しく解説します。
GA4の設定方法
次に、具体的なGA4の設定方法について解説していきます。
まず、Googleアナリティクスのアカウントを開設する必要があります。
Googleアナリティクスと検索してください。すると、サイトのトップページにアクセスできるので、そこをクリックしてアカウントを作成してください。
タグの設置:手動で行う
アカウントを作成したら、今度はGoogleアナリティクスのタグをウェブサイトに設置する必要があります。
タグを設定するには、まず左下にある歯車マークの「管理」をクリックしてください。この「管理」では、ユーザーの管理やアカウントの細かい設定ができるようになっています。続いて、データストリームというところを押します。そして設定した、分析したいWebサイトを選択し、クリックします。この情報を使って、タグの設定をしていきます。
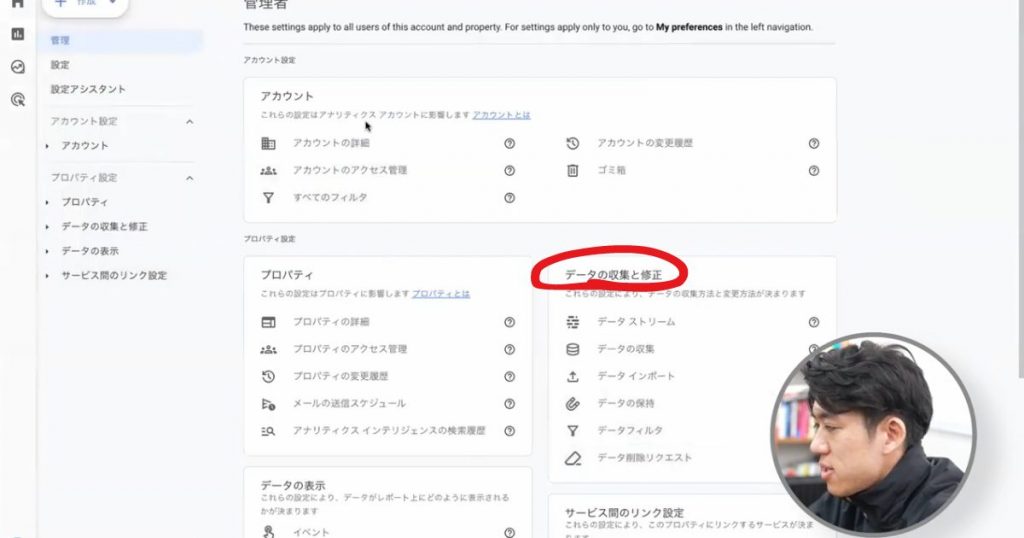
下の方にある、Googleタグ項目の「タグ設定を行う」というところをクリックします。次に、「管理」をクリックして「このGoogleタグを設定」を選択します。そうすると、Googleアナリティクスのタグの情報が出てきます。
Webサイトの解析というのは、表示されているソースコードをWebサイトに埋めること で解析することができます。そのため、まずはGoogleアナリティクスのソースコード、いわゆるタグをWebサイトに設定する必要があります。
表示されているソースコードがGoogleアナリティクスのソースコードになりますので、全ページに設定してください。このタグが設置されていることで計測が可能になるので、一部のページだけではなく、サイトの全部のページに設定することが重要です。
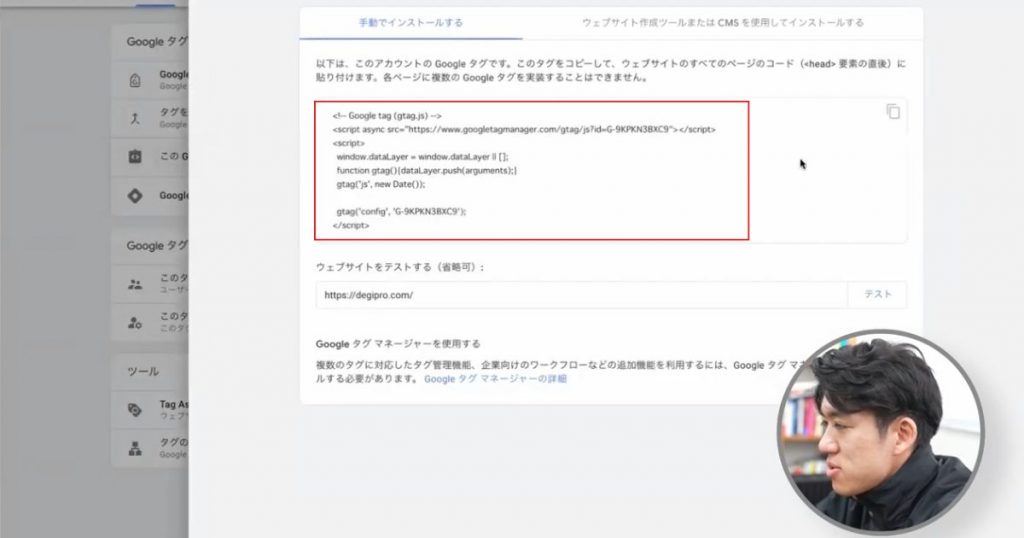
以上は、実際にソースコードをWebサイトに直接設定する方法になりますが、より簡単な方法もあります。
タグの設置:Googleタグマネージャー
簡単な方法としては、Googleタグマネージャーというものを使用してタグの設定をするという方法があります。
直接ソースコードを埋め込む場合は、先ほどのソースコードを全てのページに設定しないといけないのですが、Googleタグマネージャーを使った方法であれば、GoogleタグマネージャーのタグがWebサイトに入ってさえいれば、簡単にタグの設定することができます。そのためには、まずGoogleタグマネージャーのタグをWebサイトに設定する必要があります。 「管理」の項目にある「Googleタグマネージャーをインストール」をクリックすると、Googleタグマネージャーのタグが出てきます。上部に表示されているタグを全てのページのヘッドタグ内に設定します。そして、その下に表示されているタグを全ページのボディタグの直後に設定します。

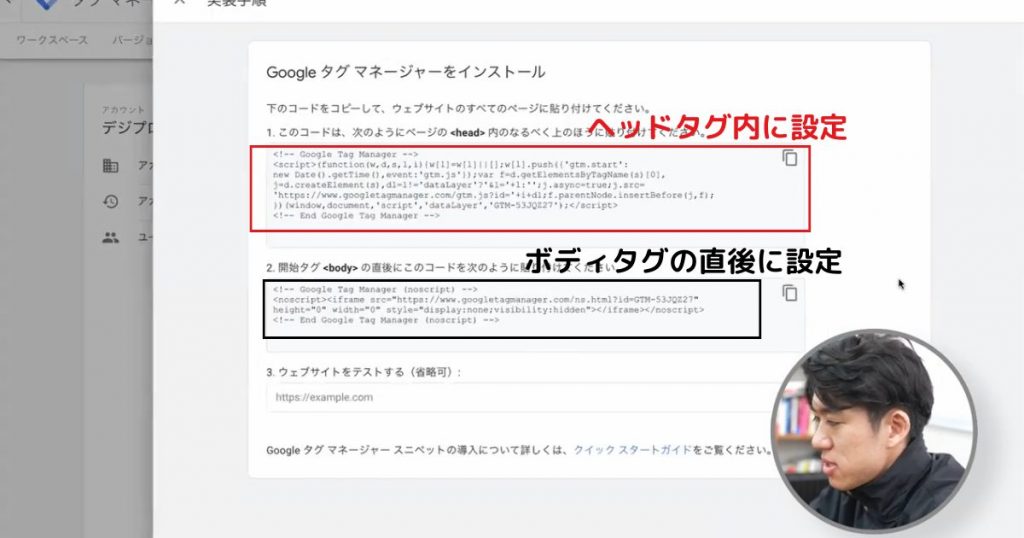
Googleタグマネージャーを使うことで、サイトのタグを一元管理することができるので、どんなタグを設定したのかが分かりやすくなります。
続いてGoogleアナリティクスのタグの設定です。
Googleタグマネージャーの「タグ」というところをクリックし、「新規」というところを選択します。このままだと「名前のないタグ」になってしまいますので、このタグに名前を付ける必要があります。ここでは仮にGA4と名前をつけます。
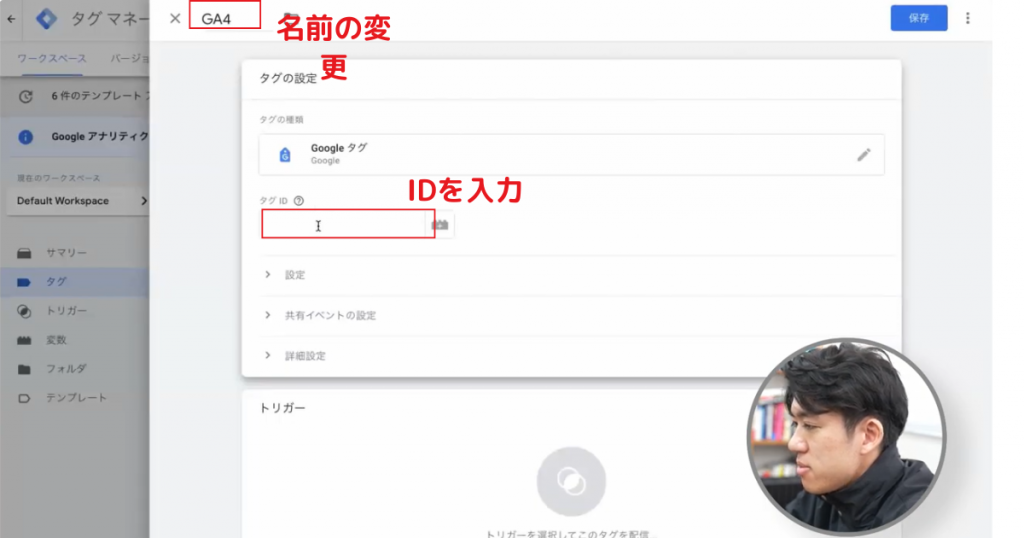
続いて、タグの設定です。タグの設定のところをクリックして、タグタイプの「Googleアナリティクス」を選びます。続いて、Googleタグというのを選びます。これでタグの種類が選べました。
次に、タグIDというものを設定する必要があります。GA4ではアカウントごと、プロパティごとにタグのIDが発行されていますので、今回作成したGA4のタグのIDを設定します。IDは「ウェブストリームの詳細」から確認できます。IDというのが、画像右側の測定ID欄にある、Gから始まるものになります。Googleアナリティクスの測定IDをコピーして、先ほどのタグID欄のところに貼り付けます。これでタグの情報設定は完了しました。
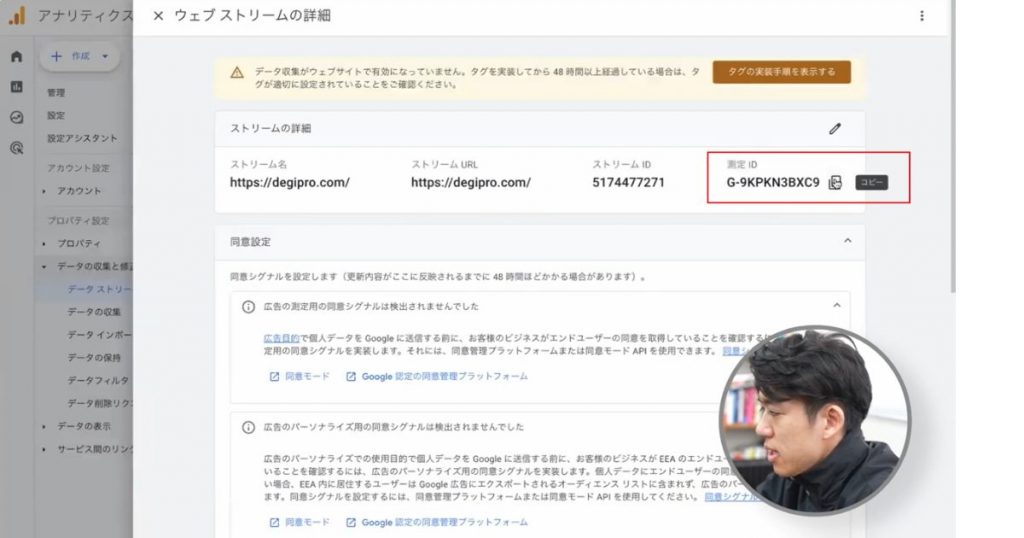
次に、トリガーというものを設定します。
トリガーというのは、タグをどのタイミングで発火させるのか指定するものです。今回は全てのページで発火させたいので、トリガーを全てのページで発火するような設定にします。Googleタグマネージャーであれば、アカウントを作成した時に「AllPages」という項目がデフォルトで存在します。こちらを選択します。この状態を保存して、Googleタグマネージャーの設定が完了になります。
GA4を使う上で必須の初期設定
データの保持期間
まずは、データの保持期間を変更しましょう。
データの保持期間はデフォルトで2ヶ月になっているので、データの保持期間を変えることでより長い期間のデータを分析することができるようになります。データの保持期間を変更するためには、ホーム画面左下にある歯車の「管理」をクリックします。左側に「データの収集と修正」という項目が出てくるので、そこをクリックします。続いてその下にある「データの保持」を選択します。こちらの期間が、初期設定では2ヶ月になっているので、ここを2ヶ月から14ヶ月の中で自分の分析したい期間に設定します。イベントデータとユーザーデータをそれぞれ設定します。設定が終わったら、下の保存を押します。

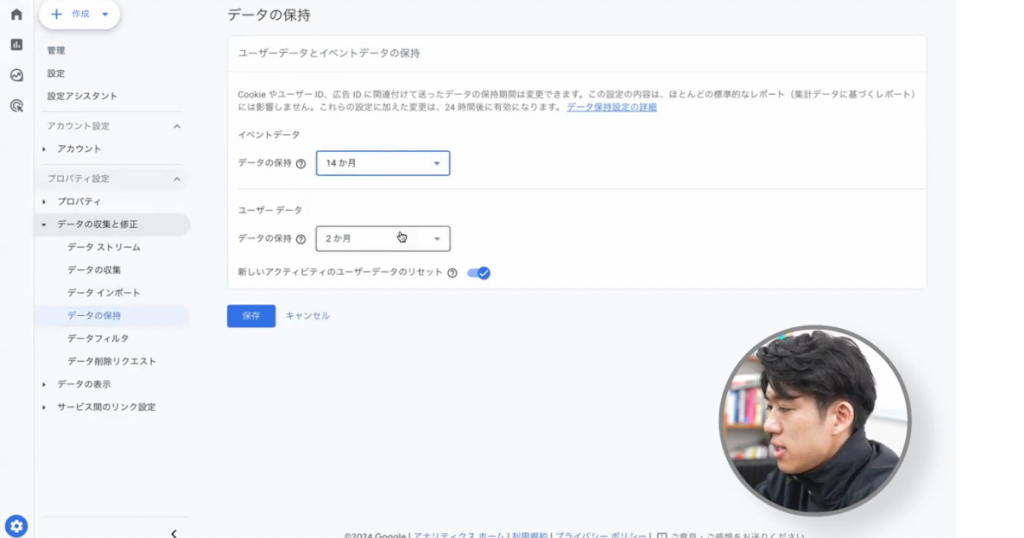
こうすることでデータの保持期間が長くなり、より長いスパンで分析ができるようになります。
内部トラフィック
2つ目は内部トラフィックの除外です。
内部トラフィックというのは、社内の人がウェブサイトを解析する時に訪問したデータやアクセス履歴のことです。データを分析する際はユーザーの行動を分析したいのですが、社内の人が見てしまうとそのアクセスもカウントされ、分析の際にノイズとして入ってしまいます。なので、社内の人のデータを除外するために設定が必要になります。
設定方法は、「データの収集と修正」欄にある「データストリーム」をクリックします。続いて設定したいWebサイトのアドレスを選択します。そして、下にスクロールして「タグ設定を行う」をクリックします。管理の項目を選択します。一番下の「もっと見る」をクリックします。そうすると、「内部トラフィックの定義」という欄が表示されますのでこちらをクリックします。続いて作成をクリックします。このページから内部トラフィックの設定を行っていきます。
ここで、この「ルール名」を「社内」などの分かりやすい名前にします。そして、画面下部の「IPアドレス」の登録をすれば、社内の人のトラフィックの情報を除外することができるので、より正確な数値で分析することができます。IPアドレスの条件のところは、「IPアドレスが次と等しい」「IPアドレスに含む」などいくつか選択できるので、自社にあったものを選択してください。そしてこのIPアドレスの情報を右側の値のところに入力すれば、内部トラフィックの除外が完了になります。
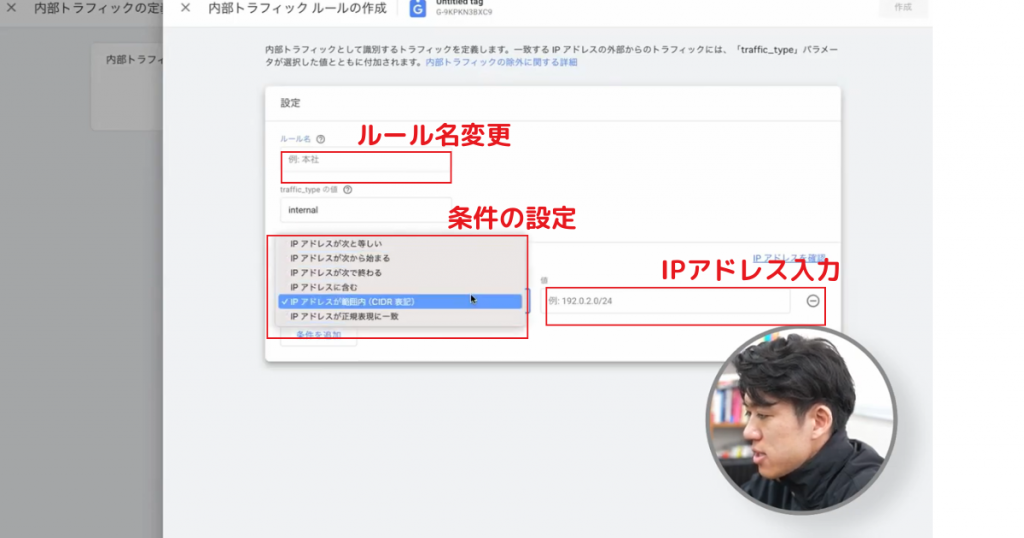

Googleシグナル
続いて、必須の初期設定3つ目です。3つ目は、Googleシグナルをオンにするというものです。
GAがサイトを解析する際にあらゆるデータを分析することになりますが、そのデータを収集するためには、Googleシグナルの設定をオンにする必要があります。
「データの収集と修正」欄の「データの収集」をクリックします。右上にオンにするというボタンがありますので、そこをクリックします。これをオンにすることで、ユーザーの詳細なデータを分析することができるようになります。ユーザーの年齢や性別といった属性であったりとか、どういうことに興味があるのかという興味の範囲も分かるようになります。
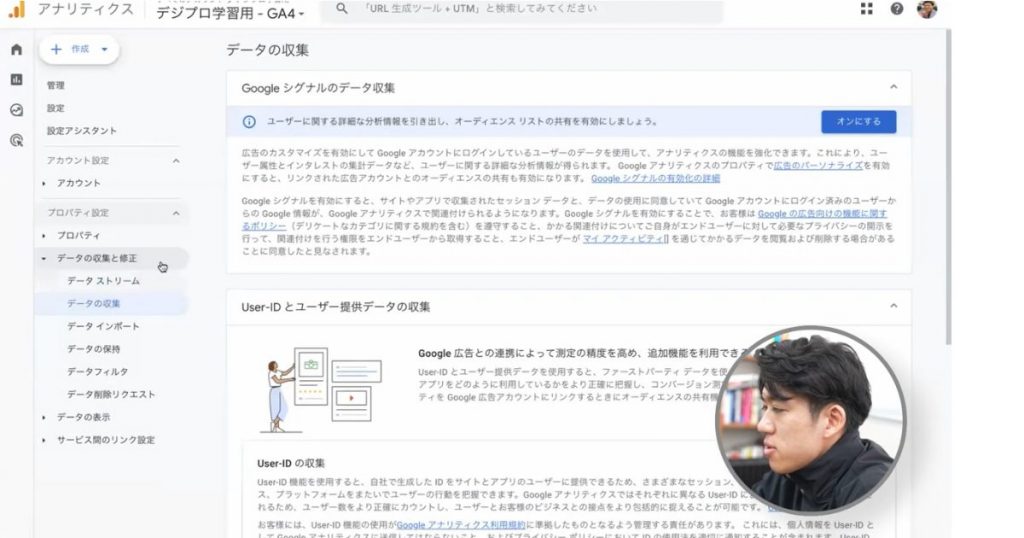

クロスドメイン
4つ目はクロスドメインの設定です。
クロスドメインとは、Webサイトのドメインが異なる時に、ドメインをまたいだデータ分析を可能にするための仕組みです。
クロスドメインの設定は、まず「データの収集と修正」欄の「データストリーム」をクリックします。そして、設定したいWebサイトのアドレスを選択しクリックします。下にスクロールすると「Googleタグ」という欄があるので、そこの「タグ設定を行う」をクリックします。続いて、ドメインの設定をクリックします。ここで、「条件を追加」というボタンがありますのでそこをクリックして、マッチタイプを選びます。「含む」や「先頭が一致」などタイプが選べるので、自社の条件に当てはまるものを選んでください。その右横のドメイン欄に対象のドメインを入力します。
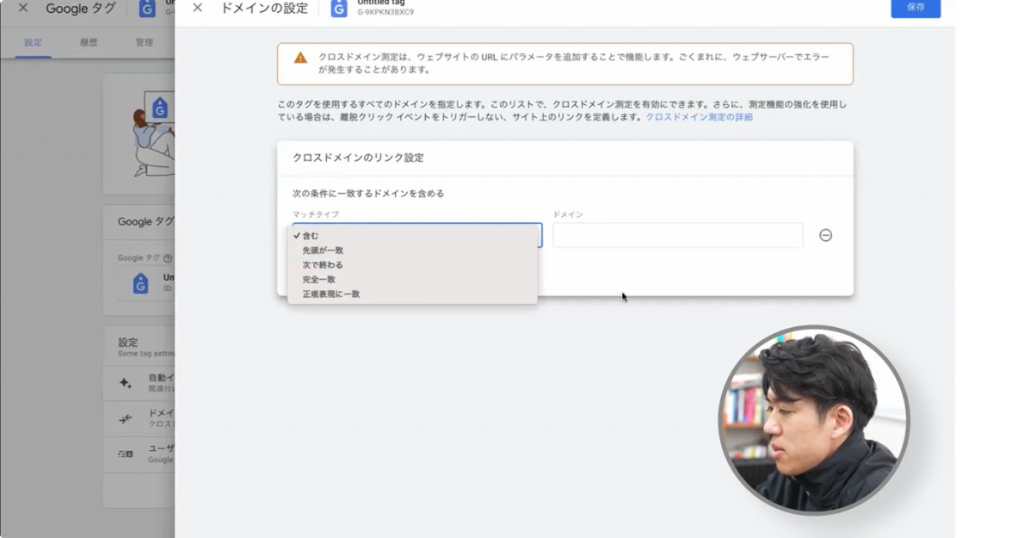

そうすることで、ドメインをまたいでもデータ収集を一元管理することができるようになります。
複数のドメインでウェブサイトを運営してる場合は、こちらのクロスドメインの設定が必須です。
Search Console
最後はSearch Consoleとの連携です。 Search Consoleというのは、自社のサイトがどういうキーワードで検索されているかなどを確認するための分析ツールで、Googleが提供しています。これをGoogleアナリティクスと連携することで、どういうキーワードで自社のWebサイトに入ってきてるのかというのをGoogleアナリティクス上でも確認することができます。
Search Consoleとの連携の設定は、まずホーム画面左下にある歯車マークの「管理」から入ります。次に、左下の「サービス間のリンク設定」をクリックします。
こちらではSearch Console以外でも、Google広告やBIG Queryとの連携なども可能になっています。
下の方にある「Search Consoleのリンク」というのをクリックします。こちらからリンクさせることが可能です。 リンクするためにはまずはSearch Consoleのアカウントを作成する必要があるので、Search Consoleのアカウントを作成してからこちらのページに行ってください。アカウントの作成後は右上の「リンク」ボタンをクリックすると、実際に連携したいSearch Consoleのアカウントが出てくるので、こちらでリンクすることができます。
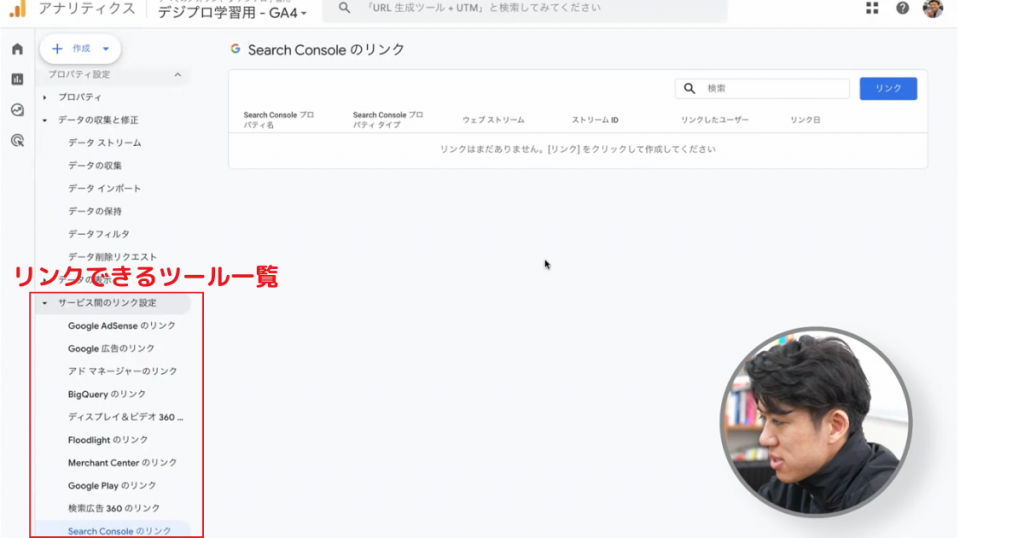
以上がGA4で必要な初期設定の5つです。ここまでがGA4の初期設定の解説になります。
まずはこの初期設定を完了しないとレポート機能や探索機能が使えないので、ここまでの初期設定をまだ完了できていない場合は繰り返しこの記事や動画を見ながら設定を行ってください。
GA4の使い方
次にGA4でのレポート機能と探索機能について解説します。
レポート機能
ホーム画面から、「レポート」というページを開きます。このページには様々な項目がありますが、まずは「ライフサイクル」欄の「集客」というところをクリックします。集客では、どこを経由してサイトを訪問したのかという情報を見ることができます。
下の「トラフィック獲得」というところをクリックしてください。ページ左下の部分には、実際に計測が始まった際に数字が表示されるようになります。クリックすると「セッションのメディア」や「セッションの参照元」などいくつか項目が出てきて、選択できるようになっています。「セッションのデフォルトチャネルグループ」では、Googleが設定している粒度で情報を見ることができます。
また、「セッションの参照元/メディア」を使うと、より詳細なデータを見ることができます。この設定をすることで、右側にユーザー数やセッション数、あとはコンバージョン数、イベント数などが表示されるようになります。
また、ページ別のデータを見たいという場合は左側の「エンゲージメント」欄の「ページとスクリーン」をクリックします。 こちらでは、流入経路ではなくページを軸にしたデータを見ることができます。各ページのPV数やユーザー数などが表示されます。
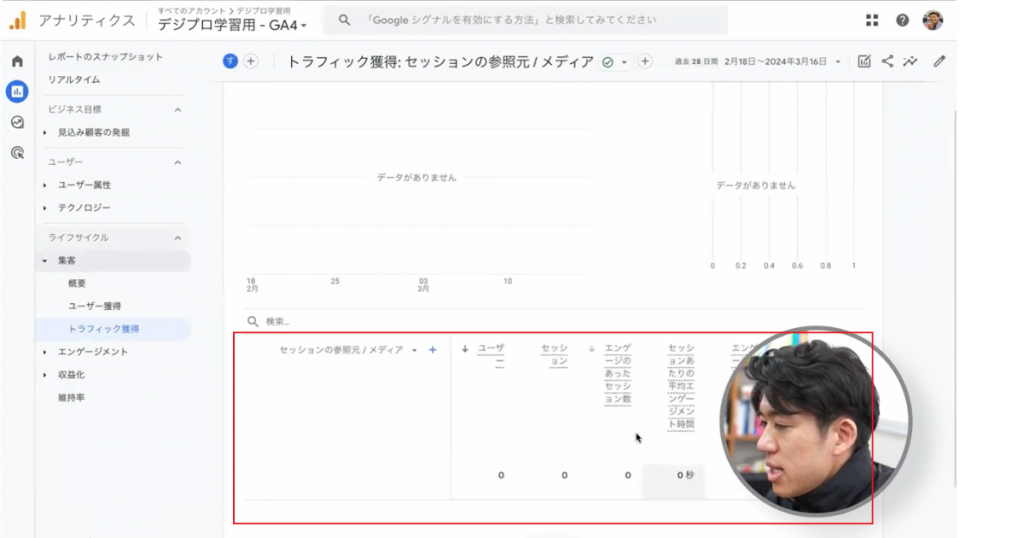
探索機能
続いて探索機能です。探索機能は、ホーム画面から「探索」ページを開きます。
すると、データのテンプレートがいくつか表示されますので、まずは「空白」を押します。空白を押すと、自由にデータを作ることができます。このテンプレートは自由形式になっているので、自分が見たいデータの粒度を設定していきます。
「変数」欄にある「ディメンション」というのは、データの切り口のようなものを指します。年月であったりとか、経路、あるいは手法別でデータを分析することができます。「ディメンション」横の+ボタンをクリックして、例えば「参照元/メディア」にチェックを入れると、流入経路別のデータを探索機能でも見ることができます。
また、月ごとのデータを見たい場合は、検索窓に月と入力して、チェックを入れます。あるいは日別のデータを見たい場合は、日と入力して同じように設定します。
こうすることで、自分が見たいデータの粒度を選ぶことができます。
また、指標に関しても自分で見たい粒度で選ぶことができます。
「指標」横の+をクリックした後、ディメンションを設定した際と同じように、セッションやコンバージョン数を選びます。ここで選んだ指標というのを横の「設定」欄の「値」の項目にドロップすることで、自分が見たいデータをレポート上に反映することができます。
「設定」欄の「行」というのが縦軸のデータになるので、例えば日を選択すると日別のデータが縦軸に並びます。対して「列」が横軸になるので、日別の経路ごとのデータや推移を見たいという場合は、「行」に日を選んで、「列」にセッションの参照元を選びます。そうすることで縦軸が日、横軸が経路のデータが表示されるようになります。
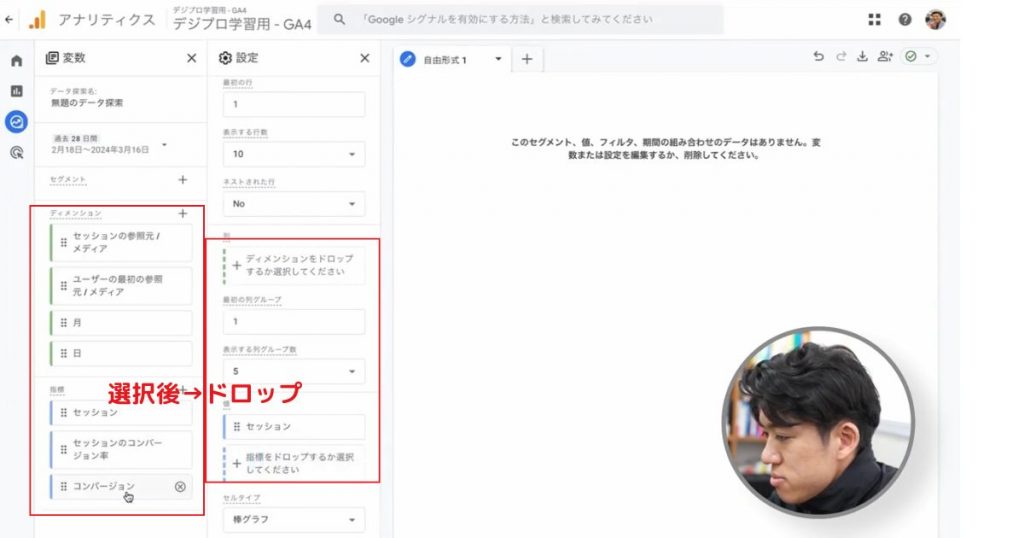
また、データの指標としては「値」の欄で選んだものが対象になりますので、画像の場合はセッション数、セッションのコンバージョン率、コンバージョン数というのを見ることができます。
まとめ
ここまで、GA4の導入方法、設定の仕方、データ分析の仕方を画像付きで解説してきました。
YouTube動画では、実際に設定している画面を映しながら解説していますので、文字と画像だけでは分かりにくいという場合はそちらも併せてご覧ください。
ここまで記事を見ていただきありがとうございます。
株式会社hagakureでは、年間20億円以上の広告運用の実績を元にWebマーケティングスクール「デジプロ」を運営しています。
デジプロは、これまでに卒業生を1000人以上排出しています。Webマーケターに転職したい方、Webマーケティングで自社の事業を伸ばしたい企業の方は是非、無料説明会にご参加ください。



