>>効率よく学ぶならデジプロ!無料オンライン説明会はこちらから
目次
Google 広告エディターとは
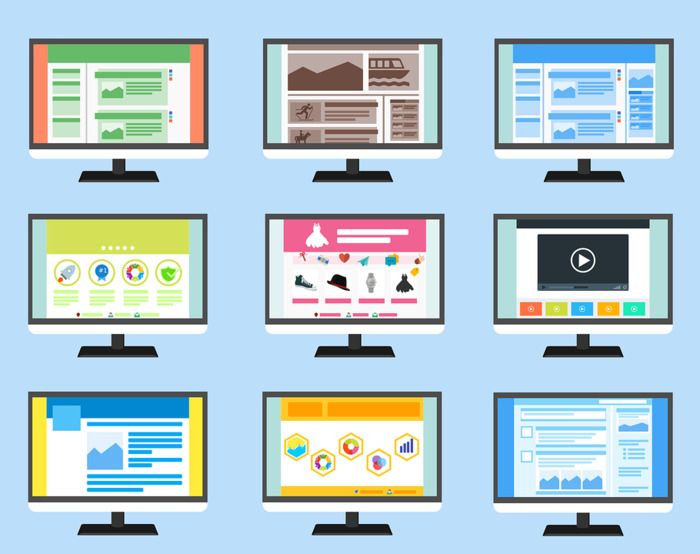
Google 広告は、Googleの検索結果画面や提携するWebサイトに掲載される広告サービスで、Webを利用する人は目にしたことがあるでしょう。
Google Ads Editorとも呼ばれる「Google 広告エディター」は、Google 広告を編集・管理するためのアプリケーションです。Google 広告エディターは、Googleが無料で提供しています。ダウンロードの方法や使い方は簡単で、広告の編集作業をオフラインで一括して行えるため、広告運用において欠かせないツールです。
Google 広告エディターでできること6選
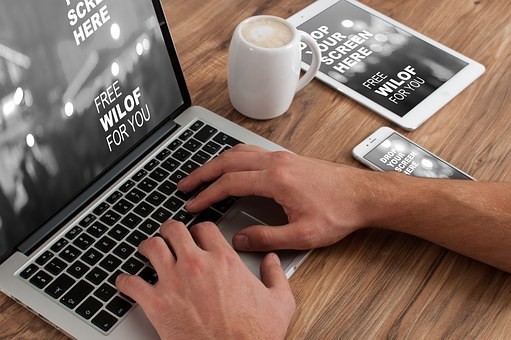
Google 広告エディターはどんなクライアントも無料で利用することができます。
そして、複数のアカウントや複数のキャンペーンに広告を出している人や、膨大なキーワード設定をしている人にとって特に有用でしょう。Google 広告エディターを利用してできることを解説します。
キャンペーンや広告グループの修正
Google 広告エディターを使えば、キャンペーンや広告グループの変更を簡単に行えます。たとえば、キャンペーンについては設定の編集や一時停止・再開・削除、広告グループについては追加や一時停止・再開・削除、などの変更です。
さらに、自分のアプリを他のアプリやモバイルサイトで宣伝できるアプリキャンペーンを作成し、編集することも可能です。
広告文・キーワード・URLの一括編集
Google 広告エディターを活用すると、テキスト広告の広告文やキーワード、URLなどを一括に編集することができます。個別に1つ1つ編集する場合に比べて大幅に時間を節約することができるでしょう。
なお、キーワードを設定するのは、購入見込みの高いユーザーに広告表示ができるようにするためです。
クリック単価の上限変更
クリック単価(CPC)とは広告やキーワードの1回のクリックに対して発生する料金です。
クリック単価制のキャンペーンでは、クリック1回に対して支払いできる上限額をクライアントが設定しますが、その上限CPCをGoogle 広告エディターで変更することができます。上限CPCは個別にも一括でも編集することが可能です。
なお、入札単価を設定する方法は、自分で設定する「個別単価設定」、もしくは設定した予算内でクリック数を自動で最大化してくれる「自動入札機能」を選択できます。
アップロード前の下書き保存
「キャンペーンの下書き」の機能を使用すると、掲載結果には影響を与えず、複数の変更を準備することができます。これにより、一括編集した複数の変更をアップロードする前に、変更内容を確認できます。
また、ファイルのインポート・エクスポートができるため、変更案である下書きを第三者に確認してもらうことも可能です。なお、下書き保存ができるのは、検索ネットワークやディスプレイネットワークのキャンペーンについてです。
複数のアカウント管理・編集
複数のGoogle 広告アカウントを管理している場合でも、Google 広告エディターによってすべてのアカウントの表示や編集が容易になりました。アカウントを切り替えて個別に編集することなく、複数のアカウントを同時に開いて、一画面上に並べて表示し、変更することができます。
キャンペーンの一括編集と同様、大幅な時間と手間の節約につながるでしょう。
オフライン環境での編集作業
Google 広告エディターを使ってダウンロードしたキャンペーンを設定する際は、オフライン環境下でも作業ができます。オフラインで設定や編集作業ができれば、インターネットの通信料金を抑えられるだけでなく、電波状況を気にしなくてよいなどのメリットがあります。
Google 広告エディターの始め方4ステップ

Google 広告エディターの始め方はいたってシンプルです。
Googleアカウントをダウンロードして、オフライン環境で広告キャンペーンに変更を加えて、アップロードするだけです。Google 広告エディターの始め方について順番に確認していきましょう。
Google Ads Editorのダウンロード
まず、Google 広告エディター(Google Ads Editor)のアプリケーションをダウンロードします。
Google Ads EditorのWebサイトから、「Google Ads Editorをダウンロード」のボタンをクリックして、自分の使っているOS向けのものを選んでインストールしましょう。なお、Google 広告エディターは無料のアプリケーションで、わずか数秒でインストールできます。
自分のアカウント情報のダウンロード
Google 広告エディターのインストールが完了したら、Google 広告アカウントをダウンロードします。
Google 広告エディターで、<アカウント> から「アカウント マネージャー」を開き、<追加>をクリックしましょう。続いて、アカウントに紐づいたメールアドレスとパスワードを入力し、ダウンロードしたい部分を選択し、またはすべてのアカウントを選択し、ダウンロードします。なお、ダイアログ ボックス下部のリンクで<有効>を選択されたキャンペーンのみがダウンロードされます。
Google 広告データのダウンロード
続いて、自分のGoogle 広告に関するクリック率や掲載順位、費用などのデータをダウンロードします。
まず、ツールバーの<統計の表示>、そして<データを取得>をクリックし、プルダウンから選択するか特定の日付を入力して、期間を選択します。また、統計情報を取得するアカウントやキャンペーン(もしくは広告グループ)、統計情報の種類を選択しましょう。
さらに、スケジュール設定をすると、最新の情報を自動的にダウンロードすることもできます。
最新データに更新
Google 広告アカウントで行った変更を更新するためにダウンロードしましょう。
まず、ツールバーで <最新の変更を取得>をクリックし、<基本>または<詳細データ>のいずれかを選択します。続いて、アカウントのアイテムを選択しダウンロードしますが、変更箇所はハイライトで表示されます。
なお、通常は<基本>を、多くのキャンペーンにわたる更新の場合は<詳細データ>を選択すると、より効率的にダウンロードできるでしょう。
Google 広告エディターによる検索広告の設定手順5つ

そのため、販売促進や見込み顧客を獲得し、ユーザーのターゲティング精度を上げる効果が期待できます。
Google 広告エディターによる検索広告の設定手順を見ていきましょう。
キャンペーン作成
検索広告を設定するには、まずGoogle 広告にログインし、検索キャンペーンを新規作成しましょう。<キャンペーン>を選択し、プラスアイコン をクリックして、<新しいキャンペーンを作成>を選びます。
次に目標を指定するために、<販売促進>、<見込み顧客の獲得>、<ウェブサイトのトラフィック>のいずれかを選び、<キャンペーン タイプを選択してください>で <検索>を選択します。
次ページでキャンペーンの名前を入力して保存すると、下書きとして自動的に保存されます。なお、<目標を指定せずにキャンペーンを作成する>を選択することもできます。
広告グループ設定
新規の検索キャンペーンを作成したら、自社商品の広告グループを作成し、それに関連するキーワードを設定していきます。続いて、自社商品の宣伝広告を作成して、広告のリンク先の設定や広告グループに名前付けをします。
広告グループを作成する方法は2種類あり、「標準」は自社商品に関連した検索キーワードを入力して、そのキーワードに沿った広告を作成します。一方、「動的広告」はクライアントサイトのコンテンツをもとにGoogleがターゲティング内容を導き出し、自動で広告を作成します。
なお、同じキャンペーン内の広告グループの種類は統一する必要があります。
キーワード設定
広告グループの設定で必要となるキーワードは、自社商品に興味を持つユーザーが検索している内容に対応させることが重要です。キーワード設定は複数のキーワードを改行で区切って入力します。ここで指定したキーワードにより、広告の表示対象にする検索内容が決まります。また、<キーワードの候補を取得>に商品を入力すると、キーワードとして使用できる語句候補が表示されるため役立てましょう。
ターゲットを絞るには、「フレーズ一致」「完全一致」「除外キーワード」「絞り込み部分一致」などの設定をして、条件を追加します。最後に、<保存して次へ>をクリックして保存します。
広告文設定
検索広告ではキーワードとの関連性が重要であるため、広告文の内容はできるだけ広告グループのキーワードと合致させましょう。
検索広告を作成するには、まず最終ページ URL(広告をクリックしたユーザーが誘導されるページ)や 1~3 種類の見出しを入力し、続いて広告文を作成します。効果的な広告文を作成するには、自社商品ならではのセールスポイントを強調し、ユーザーが知りたい情報(期間限定割引や限定商品など)を記載しましょう。また、ユーザーの求めていることを追究し、ユーザーの購買行動を促しましょう。
広告文の設定が終わったら <完了>をクリックし、広告グループに新たな広告を追加する場合は<新しい広告>をクリックします。
設定内容の送信
検索広告を設定したあとは、アップロードする前に必ず変更内容をチェックしましょう。
確認ページでは問題のリストが表示され、キャンペーンに関連するアラートが表示された場合は、<修正>をクリックして問題を解決します。キャンペーンの準備が整ったら、<公開>をクリックします。
さらに、Google 広告内容に変更を加えた場合は、ツールバーの<送信>をクリックし、変更内容を送信します。その際、<すべてのキャンペーン>もしくは<選択したキャンペーン>から送信先を選択します。
送信後、エラーも含めた送信結果のレポートが表示されます。アカウントには変更内容がすぐに反映されますが、Googleネットワークに反映されるまでには時間がかかることがあります。
Google(グーグル)広告エディターで効率的に管理しよう

Google 広告キャンペーンの広告を編集・管理できるGoogle 広告エディターは、キャンペーンや広告グループの一括編集をオフライン環境でできる、クリック単価の上限変更をできるなど、効率を上げたり、より効果的に管理できたりする機能を持っています。
慣れないうちは作業に手間取る可能性もありますが、使用法を身につければ格段に時間の節約になるでしょう。

